views
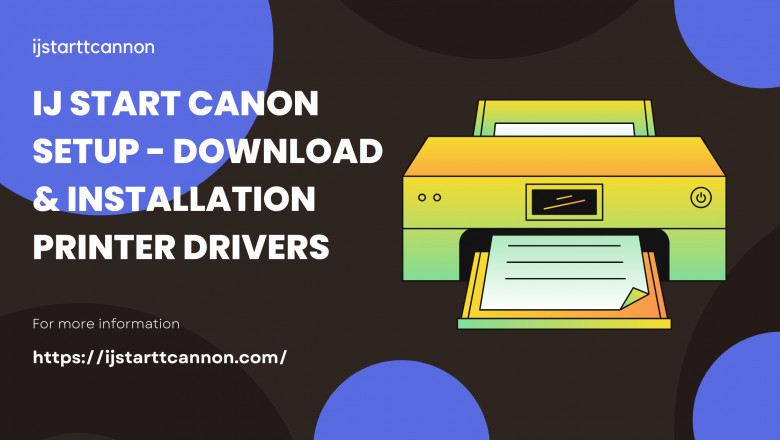
In this essay, we went through how to install a Canon printer configuration using the https //ij.start.cannon technique in detail. Using the necessary setup choices, we demonstrated how to set up a wired and wireless connection on both Windows and Mac operating systems.
The following steps must be completed before you can begin setting up IJ. Canon Photocopier (Beginner's Guide)
Before beginning the setup step, make sure you have the model number of your printer readily available.
Make sure your device has adequate free space to install the necessary drivers.
Please double-check to ensure that the printer is correctly connected to the power outlet.
Perform a check to see if your device is currently connected to the internet.
Wireless Canon Printer Setup for Windows -ij.start.cannon User Manual -ij.start.cannon
To begin, navigate to https //ij.start.cannon' and download and install the printer driver for your printer model (if applicable) (if necessary).
Turn your Canon printer on and click the power button to make sure the power switch is properly inserted.
Next, open the driver setup file you downloaded and select "Wireless Setup" from the list of options.
Return to the Canon printer's interface and press the WiFi configuration button to complete the process after you've selected the wifi option.
Click OK to accept your changes to the device's settings.
To save your changes, go to Device Settings>LAN Settings and click 'OK.'
LAN Settings>Wireless Lan Setup, and then hit the 'OK' button to complete the configuration. An access point search has now been initiated by your printer.
Check to verify sure your WiFi router is active. The printer's WiFi lightbulb should now begin to flash.
Following that, the screen will display a list of available networks. Click the 'OK' button after selecting your WiFi network from the drop-down box.
Your WPA/WEP password is currently being requested (WiFi password). Fill in the blanks with your correct password, then click the 'OK' button to proceed.
Your printer will automatically connect to the WiFi network within a few seconds.
By following the instructions indicated above, you will be able to quickly and easily execute the https //ij.start.cannon wireless setup on your Windows-based personal computer.
To guarantee that your printer is successfully installed on your Windows PC, follow the steps listed below:
From the 'control panel,' pick 'devices and printers' from the drop-down menu.
Check to see if your printer is listed with a green checkmark on the following screen. If you don't see an option to 'Add a printer,' you'll have to do so manually.
On the screen, you will now see a list of all of the printers that are currently available. Choose your Canon printer from the drop-down selection that appears.
Next, wait a few seconds for your printer to be identified by the computer.
Once the process of adding a printer has been completed, a green checkmark will appear.
Using a USB cord, you may set up an https //ij.start.cannon printer on Windows - ij.start.canon.com/
To begin, go to https //ij.start.cannon and download and install the Canon printer driver from the URL indicated above.
Use a USB cable to connect the printer to the Windows computer.
The 'Control panel' can be opened from the 'Run' dialogue box by searching for it in Windows and choosing it from the list.
Select 'Devices and Printers' from the drop-down menu. In the vicinity of your printer, a green checkmark should now show.
If your printer isn't shown, click the 'Add printer' button to manually add it to the list.
Finally, your printer has been added to the list and is ready to be utilized.
Use the ij start canon command-line utility to set up a Canon printer on a Mac.
Prior to continuing, please ensure that you have downloaded and installed the latest version of the https://www.canon.com/setup driver for your Canon printer.
The methods detailed in the first section of this article should be followed to connect your Canon printer to the same WiFi network as your smartphone.
After that, select 'System Preferences' from the 'Apple' menu's drop-down list.
Make a decision in the System settings box by clicking on the printer-shaped icon marked "Printers and scanners."
When you click on the "+" sign in the lower-left corner of the screen, a new window will open.
If your printer is already linked to the network, you'll see its name in the window's left pane. The installation process can be started by simply clicking on the corresponding icon.
Your printer will be marked with a green tick after the process is complete, indicating that it is ready for use.
Conclusion
We hope you found this information to help set up your printer with Canon https //ij.start.cannon The methods detailed here will allow you to configure your printer on both Windows and Mac computers utilizing the https //ij.start.cannon setup web-based configuration interface.










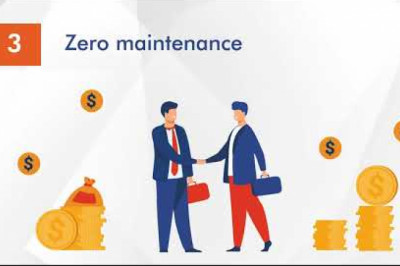

Comments
0 comment