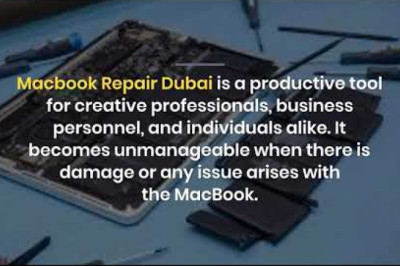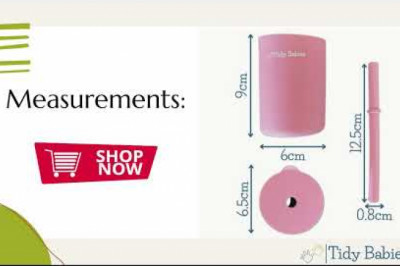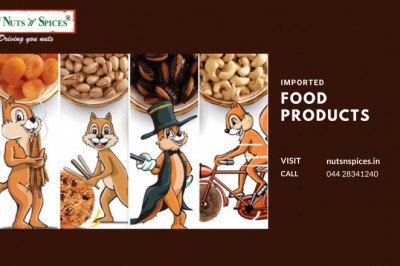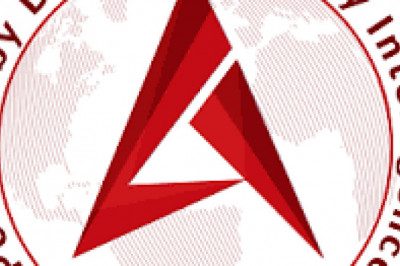views

There are so many things to do in the world of technology. This article provides you with an overview of Canon Pixma MG2522 Wireless Setup process. It will also help you troubleshoot any problems you might be having. Have you ever been in need of a wireless printer, but were frustrated to be unable to find one that was compatible with your laptop or PC? The Canon Pixma MG2522 Wireless Printer has a built-in Wi-Fi connection, making it possible for you to print wirelessly from any device.
What is Canon Pixma MG2522?
The Canon Pixma MG2522 is a wireless printer that is designed to be used with the Canon PIXMA iX6500. This printer can print from up to 50 feet away from the computer and can only be installed on computers with Wi-Fi enabled. The Canon Pixma MG2522 is a wireless printer. It can connect wirelessly to your computer or directly to Wi-Fi. You can also print from any mobile device with no inkjet printer required. The Canon Pixma MG2522 is an all-in-one printer that has a scanning and copying feature. It is a wireless printer that can be setup on any device with wifi and you do not need to purchase extra cables or cords.
Setup Canon Pixma MG2522 Wireless Connection
To setup the Canon Pixma MG2522 wireless connection and print remotely, you will need your smartphone with a Canon MG2522 app installed. To get started, you need to first download the app on your smartphone. Next, you will need to create an account with Canon. After that has been done, follow these steps:
Step 1: With the printer turned off, press the power button again to power it on.
Step 2: Press the Wi-Fi key with Number pad and hold the number 1 until you see a light flashing on one of the four quadrants of the keypad.
Step 3: Release when you see a blinking light (the same blinking light will be white).
Step 4: Enter your Network Name and Password as if for any other Wi-Fi network that your computer is associated with.
Troubleshooting Steps for Canon Pixma MG2522 Wireless Setup
When Canon Pixma MG2522 Wireless Setup new printer, there are a few steps you must go through to make sure that everything goes smoothly. It's important to review these steps in order to avoid any potential headaches and/or interruptions when you're trying to print. If you are trying to setup your wireless connection with the Canon Pixma MG2522 printer, follow these steps. The steps are as follows:
- Ensure that your printer is on and connected to your wireless router
- Ensure that there are no obstacles between the printer and your computer
- Ensure that the network connection is working properly on both devices If the printer will not print, try performing a hard reset to get it working again.
This is usually the solution to most problems with printers. A hard reset restores factory settings and clears out any corrupted or damaged files in order to clear up any issue that may have occurred due to software glitches or hardware problems with the printer.
Final Word
Alright, so you've got your printer. It's plugged in and ready to go. But before you can even think about printing anything, there are a few settings that you will want to adjust. This concludes the article on how to Canon Pixma MG2522 Wireless Setup Printer. If you have any specific queries while setting up your printer, consult our knowledge base articles on canon pixma mx540 printer setup and canon pixma i9100 ink levels.