views
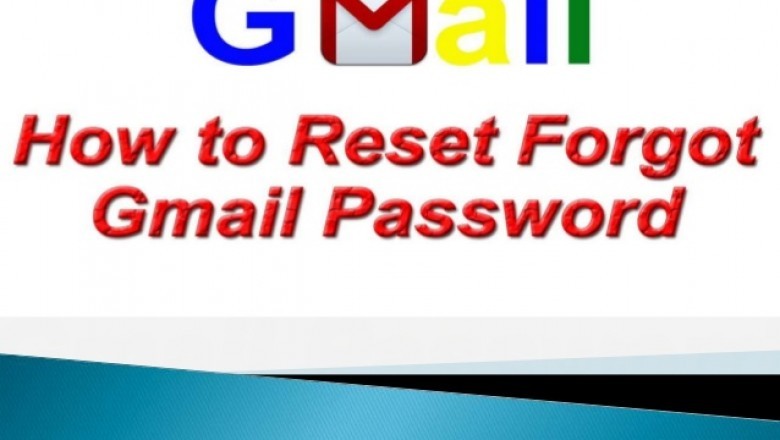
Why is my Gmail not working and how to fix it?
We all use Gmail for our personal and professional work; it is one of the most advanced email services. Gmail is estimated to have around 1.5 billion users worldwide, which is very large. Now, there are times when you run into some common problems when accessing Gmail. Issues like Gmail not loading, Gmail not syncing, or transient Gmail SMTP server setup errors. These problems often occur, but need to be resolved as soon as possible to avoid further problems.
Clear Gmail cache and data
If you have followed the above method and the error still occurs, you need to clear the Google app cache and data. It can fix your problem and summarize the normal sync functionality.
- Click on the "Settings" option in the Gmail window and then on "Applications".
- Now make sure to choose the "All apps" option. Now scroll down the list until you see the Gmail entry.
- Click on the Gmail option and then again on the Storage option.
- Press "Clear data". Now, wait a while until the process is finished. Click on the Clear Cache option.
- If the Gmail account not working issues are not restricted to Gmail then you need to repeat the above steps with another Google app.
Gmail does not work
The Gmail Account Password Recovery Not Working properly for some reasons. Frequently occurring problems with the Gmail application are related to receiving emails and notifications. You should resolve these issues by following the Gmail not working troubleshooting steps below.
Gmail notifications don't work
Step 1: On the Android mobile phone, tap the Gmail icon to open.
Step 2: Select the Menu icon in the upper right corner of the screen.
Step 3: Tap on the Settings option and then select the email for which you are not receiving notifications.
Step 4: Tap the Inbox Notifications option.
Step 5: Make sure to check the box next to the "Notify for every message" option to fix Gmail notifications not working.
Step 6: Go to the Settings window again. Tap the General Settings option followed by the Manage Notifications option.
Step 7: Enable the Mail function to receive notifications for all mails.
BROWSER PROBLEM
A few days ago, one of my subscribers reported that after entering the password, when he clicked the Gmail login button, he said that the page could not be displayed.
This problem usually occurs due to the browser. Your browser may be full of garbage, so I suggest you optimize your browser properly. If you don't know how to optimize your browser, please follow the rules mentioned below.
- Delete temporary files from your browser
- Clear the browser cache
- Update your web browser
If the problem persists, I suggest you restart your web browser. But before you reset it, make a backup of your bookmarks, saved passwords, and useful information.
How to reset your Gmail password
It is never a bad time to change your Gmail password. In fact, it is always good to change your password on a routine basis for security reasons. Also, you never know when a security breach will occur or if a hacker has compromised your account behind the scenes.
Gmail messages and account settings remain private, change your Gmail password every few months. Even if you do this, you can sometimes forget your password as it is changed frequently.
Verify your password in Internet Accounts preferences
- Depending on the type of email account you are using, you may be able to correct your password as follows:
- Exit Mail. If it doesn't stop, you can force it.
- Choose Apple menu System Preferences, then click Internet Accounts.
- Select your email account in the sidebar.
- If you see a password field for your account, remove the password and enter the correct password.
- Close System Preferences, then open Mail and try using your account again.
If Mail still asks for your password, the password is probably wrong. Your email provider can help you verify your email settings and make sure you are using the correct password.


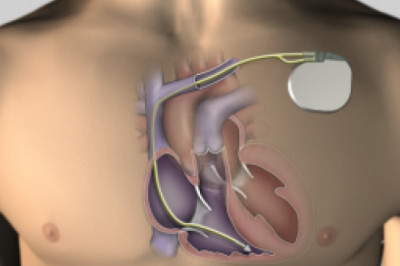



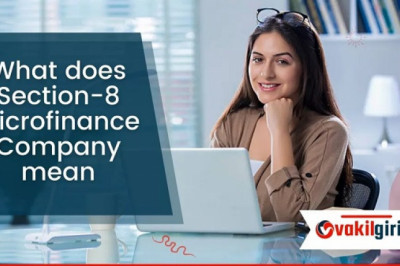

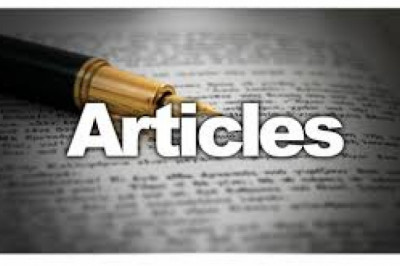

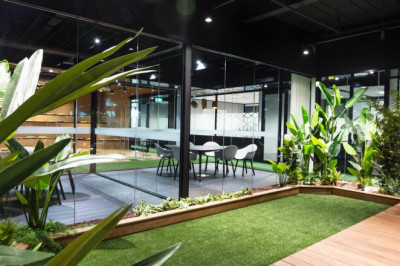

Comments
0 comment