views
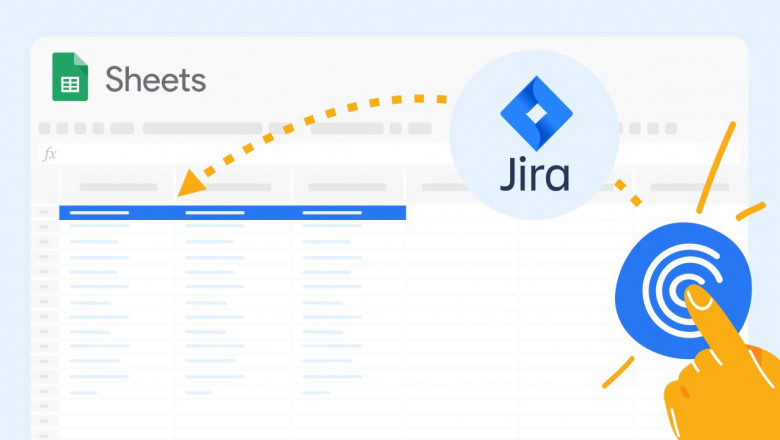
In this guide, we will explain different ways of Google Sheets Jira Integration to help prioritize your Jira Backlog and evaluate the good and bad of each.
Introduction to Jira
JIRA is the most extensively used tool for task and project management. Based on your organization, your team includes Jira in their task to operate support, organize product development, and track a project.
Jira projects are personalized and customized to meet your and your team's requirements. Many people look for raw data to make a dashboard to evaluate key performances. Others need to make reports to forecast a project's start date. Thus, we often require to export the data from Jira to Google Sheets. Jira financial tickets are required to modify the employee's financial balance. There are numerous scenarios that require the usage of a spreadsheet.
One of the top benefits of Google Sheets Jira Integration is the ability to arrange your Jira backlog by pulling it into Google Sheets, conveying weights to tasks, making formulas, and calculating the sums.
Google Sheets and Prioritization
As a listing tool, Google Sheets is appropriate for small teams when the quantity of data available is comparatively small. However, as the volume of data rises, problems start to arise:
- The size of the file you work in increases slowly.
- Calculations for formulas lack flexibility and require manual adjustments.
- No real-time synchronization.
- Data duplication.
- Someone must keep up with the data and fix potential problems.
- Limited data visualization.
- No built-in listing framework templates.
- No automatic matrices or reports are generated.
Methods of Integrating Jira
Coefficient is an easy and quick platform for listing down tasks successfully to keep your team ready with top priorities. In addition, it is a tool that helps the organization make decisions. For example, you can use Coefficient to:
- Examine and prioritize marketing strategies, product features, blog articles, hypotheses, and bugs, everything crucial for your business.
- Reduces unnecessary work.
- Create your ordering framework or pick the ideal one for your team from the templates etc. All of these templates and their standards are completely adjustable and customizable to your team's goals.
- Save time on status sync meetings.
- Includes your whole team in the decision-making process, gather varied opinions, and allow everybody to be heard.
- Highlight areas of misalignment and alignment among your team so that you can focus on tricky areas through the team arrangement grid.
- Make personalized evaluation standards based on your business's requirements or use current norms.
- Question your team about issues that are unclear to you and get questions from them to spot mistakes early on.
- Match the real-time with your favorite task tracker with flexible options.
Google Sheets Jira Integration – Zapier
One way of Google Sheets Jira Integration is with the use of Zapier.
Zapier allows you to connect Google Sheets to the Jira Software Cloud to guide data between them automatically and with no coding.
You can make automated workflows by setting particular triggers and comparable actions.
For example, if you want to evaluate your JIRA topics in a spreadsheet, have a Zap that automatically adds Jira topics to the specified Google spreadsheet row after creating the sheet.
After the Google Sheets Jira Integration, new topics are added separately as new Google spreadsheet rows.
Note: Use Zapier to integrate your Jira Software Server, Jira Software Cloud, or Jira Service Desk to Google, but here we'll explain connecting the Jira Software Cloud in this guide.
Follow these steps to set up a Google Sheets Jira Integration using Zapier.
Step 1: After logging into your Zapier, click Create Zap.
Step 2: Configure your Zap by picking a Trigger Event. For instance, let's pick New Issue. Click Continue.
Step 3: Set your trigger by selecting the project value.
Step 4: Add an app event and action by choosing and selecting Google Sheets from the list of applications available.
Step 5: Sign in to Google Sheets to follow the steps to log in.
Step 6: Set up the automated event or the action. Choose worksheet, specific drive, and spreadsheet, then click Continue.
You can test the action to see if it runs successfully.
Each time you add a new issue in Jira, the Zap automatically adds a new row in the Google spreadsheet. This prevents manual exporting and simplifies the real-time updating of your data.




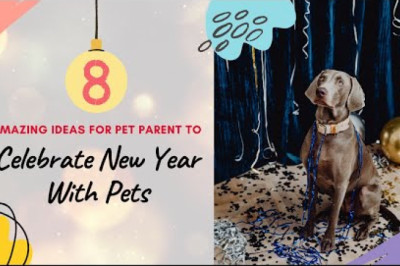
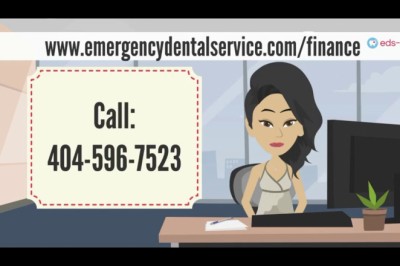

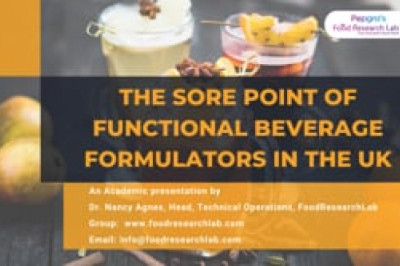
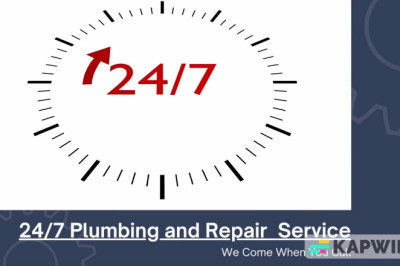
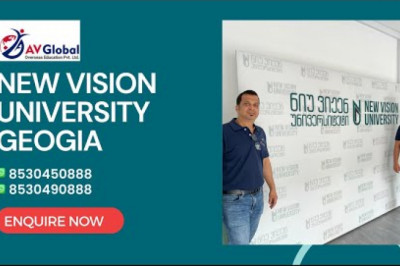
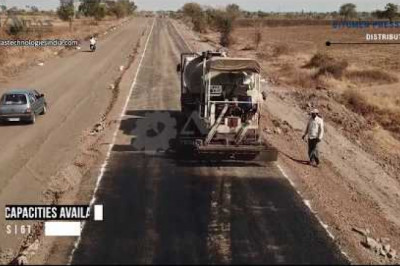

Comments
0 comment