
views
How to Use the Toshiba Satellite's Boot Menu and What It Is
What is the Toshiba startup menu, and how can I comfortably enter it? Things get tricky because the entry into the satellite boot menu differs according to the circumstances. You don't need to worry about it with this MiniTool post because you can get all the information from here. Also, we will know how to use the Toshiba satellite’s boot menu and what it is exactly.
Describe the Toshiba Boot Menu
When you initially start your computer, a splash screen will appear. It informs you that pressing F2, F12, or other keys or key shortcuts will launch the BIOS setup. It will, however, only be visible for a short while.
The Toshiba satellite boot menu is what It refers to the boot menu that appears on this Satellite laptop, as its name suggests. What does the Windows 10 Satellite boot menu do? Answers are available here.
As you are aware, when you power on your computer, the operating system that is stored on the hard drive will boot. However, you must boot your It satellite laptop from media like a system installation CD, USB flash drive, U disc, or other objects when your computer is stuck on a blue screen as a result of error 0xc0000221 or a black screen as a result of an unbootable issue.
After accessing the boot menu in the BIOS setup, you must alter the computer's boot order to accomplish that. Move there for that.
The Toshiba Satellite Boot Menu: How to Access It
To access the Toshiba satellite boot menu, there are two scenarios. Your Toshiba laptop can start up normally in the first case, but it might not start up properly in the second. How do I boot up my satellite in either of these two scenarios?
Read the rest of this post right away to learn more!
Case 1: When the PC can boot, select the Toshiba Boot menu.
When your computer boots properly, you may quickly access the Toshiba laptop boot menu. If you cannot enter the system and are locked out of Windows, however, things will be different. You now require the assistance of a Windows password key.
With the help of the Windows password key, you can easily recover the forgotten password and start the computer. Then, use the next few steps to access this boot menu. If you are unable to solve your problems then you can visit Toshiba Service Center USA to get Solve your problems.
Step 1: Turn off your Toshiba laptop first.
Step 2: Restart the computer once more, and then keep hitting the on-screen prompts until you reach this boot menu. This boot menu key is another name for the key you're pressing.
Step 3: To locate the satellite's boot menu, you can also access the BIOS setup. Repeating the previous steps will bring up the Phoenix BIOS Setup Utility window, which you can then navigate to by hitting the appropriate keys on the Boot tab.
Case 2: Access the Satellite Boot Menu if your computer won't boot up.
When your computer won't boot, how can you get the satellite boot menu? You must create a bootable USB for your satellite because your computer won't start properly.
Now, adhere to these instructions to access Windows 10's satellite boot menu.
Step 1: Connect the bootable USB to your computer, then turn it on by pressing the Satellite laptop's power button until it boots.
Step 2: Continue holding down the Satellite boot menu key (the key you are required to press when the computer first turns on) until the BIOS setup window appears.
Step 3: At this point, use the arrow keys to move to the Boot tab. The boot sequence can then be modified by pressing +/- and the up/down arrow keys.
Step 4: Next, press F10 to save the modifications and Enter to carry out the action.
What to Do If You Can't Access the Toshiba Boot Menu
You should pay close attention to this section if your Toshiba boot menu entry fails. The inability to access the Toshiba satellite startup menu is actually a frequent occurrence. When you browse Windows-related forums, you can find a lot of users who are complaining about this problem.
When your computer doesn't boot normally or enter the boot menu, how can you correctly boot your Satellite laptop? There are two options accessible to you. The first approach is to use bootable MiniTool media to start this satellite laptop. The second is to use a USB recovery drive to start the laptop.
Method 1: Use the MiniTool Bootable Media to start the Toshiba Satellite Laptop.
You must use external tools, such as MiniTool bootable discs, to start the PC because your satellite laptop cannot enter the boot menu or boot normally. MiniTool Partition Wizard Pro or more sophisticated editions can create this media.
Step 1: Launch MiniTool Partition Wizard and access the primary interface.
Step 2: To continue, click Bootable Media.
Step 3: Follow the on-screen directions to navigate to the window below, where you may then select USB Flash Disk. The data on the USB disc will then be lost throughout the procedure, and you will be provided with a warning popup. To continue after backing up the data, click Yes.
Step 4: To finish the procedure after producing the bootable media, click the Finish button.
Step 5: Disconnect the USB and attach it to the broken Toshiba satellite laptop. To access the BIOS setup, restart it erratically right now. You can confirm and save the changes in this window after setting the newly created bootable media as the primary boot device.
Step 6: Then the window that appears will appear. To proceed to the MiniTool Partition Wizard's main interface, you only need to click OK once.
Step 7: Once the MiniTool Partition Wizard has been launched, you can use tools like Check File System, Surface Test, Rebuild MBR, Set Active, and others to repair PC issues. Your machine might then boot without incident.
Method 2: Use a USB recovery drive to start the Toshiba Satellite laptop.
A USB recovery disc produced by Windows' built-in utility is another tool to boot your laptop. Toshiba Repair Center provides you with all the facilities related to your problems regarding Toshiba. You can use the diagnostic tools on this recovery disc to help you fix specific PC difficulties.
More crucially, this device can copy several essential system reinstallation files, which is very useful when reinstalling Windows. Your operating system will revert to its factory settings, which is a fault. It implies that you will lose data and that certain adjustments you have made that are important will be undone.
Despite this, Windows customers continue to welcome the USB recovery disc since the benefits outweigh the drawbacks. You can use these steps to make one.
Step 1: Similarly, attach a USB device to a functioning computer and then launch the Control Panel. Then, in the following window, click Recovery.
Step 2: From the list of advanced recovery tools in the following window, select Create a recovery drive.
Step 3: Select the box next to Back up system files to the recovery disc and then click Next.
Step 4: Select the attached USB flash drive's drive letter and press Next. Various computer models have varying USB flash drive capacity requirements. To be precise, some of these laptops require that the USB flash drive have at least an 8GB capacity, while others demand 16GB.
Step 5: The recovery drive will be automatically created in Step 5. Since it could take a while, you must wait a while. Click Finish after the creation procedure is complete.
Step 6: Disconnect the USB drive and attach it to the PC that won't boot.
Step 7: Restart the computer a number of times till it boots. To access the BIOS setup after it boots, keep pressing this satellite boot menu key.
Step 8: Select the Boot tab, then choose the USB recovery disc to be the primary boot device. Hit Enter after selecting a language or nation from the pop-up keyboard layout screen.
Step 9: Select the "Just remove my files" option after clicking "Recover from a Drive" in the following window. Follow the on-screen instructions to finish the process after that.
Toshiba Repair Service Center USA





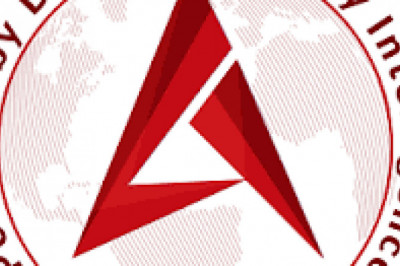







Comments
0 comment