views

How to Set Up Emergency SOS and Fall Detection on Apple Watch
Apple Watch provides various necessary features such as tracking your health, steps, and also the temperature of your body. Besides these features, it has a unique feature of helping you in an emergency in various ways like using Emergency SOS in case of casualty, using and setting up “Apple Watch’s” fall detection, and informing your emergency contacts.
Here is how to use Apple Watch for Emergency SOS with terms and conditions of Apple.
- Dialing SOS Numbers on Apple Watch
If you are in an emergency and you need the help of any emergency services in your local area, then you need to contact them as soon as possible.
For the sake of Apple users, Apple provides a unique feature for its users to make an emergency call in case of panic or emergency.
In case you are using Apple Watch Series 5, then you can contact from anywhere because you series 5 has the built-in cellular features.
On the other hand, if you are using Apple Watch without cellular service, then you have to get in contact with your iPhone to call SOS emergency numbers.
Follow these steps to make an emergency call through Apple Watch:
- First and foremost, you have to tap and hold the device’s side tabs until the slider for Emergency SOS displays on your screen.
- Now, keep the side tabs pressed until you hear the alert bell.
- Once you see the beginning of the countdown of emergency service, then drag the emergency slider towards the right-hand side to start calling.
- If you wish to end your call, then you should tap and press the Watch display firmly or performing force touch operation.
- Then, hit the “End Call” button.
Note: In case you have created a Medical ID and specified emergency numbers of your near and dear ones into the emergency contacts listing, then they will get the notification of the same via text.
The Apple Watch will send the proper location of your emergency spot to the listed persons. You can cancel the text message before sending it.
- Using Emergency Contacts for Creating Your Medical ID
To set up a Medical ID on your wearable device, you should follow these easy to use steps:
- First of all, navigate to the “Settings” tab.
- Then, hit the tab “Health.”
- Now, tap on “Medical ID” and then hit the “Edit” option there.
- After that, you have to complete the medical form that requires various information like your “blood type,” ” allergies and reactions,” “current medications,” etc.
- Now, scroll your page down and hit the “Emergency Contacts” option.
- After that, you have to hit the “Add Emergency Contact” option and choose your desired one.
Now, provide related information of the given contacts such as “partner,” “father,” etc.
Finally, hit the “Done” tab to make your ID saved.
Note: It is recommended to keep the option “Show when locked” to ON so that anyone who finds you in the crucial state can gather your Medical information for your help.
Always try to keep and gather Medical details up to date so that medical professionals can fetch important information from your wearable device or iPhone such as your blood group or “Medical ID” in case of need.
- Searching Others Medical ID
If you are asked to check someone’s “Medical ID” over wearable device or iPhone, then you can do so by abiding these simple instructions:
- On “Apple Watch”
- Firstly, tap and press the side tabs until you view the slide bar regarding Medical ID.
- Then, you have to slide it towards the right-hand side to view the details.
- On “iPhone.”
- First of all, try to hit the unlock tab or tap on the “Home” tab as an alternative way.
- Go to the “password entry” display and hit the “Emergency” option located at the lower left-hand side edge.
- Now, hit the “Medical ID” located at the lowermost left-hand side edge of your Smartphone’s emergency call display.
- Setting Up and Running “Apple Watch Fall Detection” Feature
“Fall Detection” is an Apple Feature that detects your movement in an emergency. It will automatically dial an emergency number if it founds that you become immobile for nearly a minute.
It will notify your emergency contacts from the list along with sharing your current location to emergency services and your listed contacts too.
Sometimes, you don’t need this service to start automatically, as you don’t face hard fall, then there is also a manual feature to use it.
In case you wish to activate the feature manually, then follow these steps:
- Firstly, open your “Watch” app over your Smartphone.
- Then hit the “My Watch” tab and hit the “Emergency SOS” option.
- Now, turn “ON” the feature of “Fall Detection.”
- Finally, agree to the terms and conditions of the feature.
Jay Cross is a trained office.com/setup expert who works with the development team with feedback from customers to make it to expectations. He lives in New York and In addition to his work, he also writes for his personal blog.
Source - How to Set Up Emergency SOS and Fall Detection on Apple Watch




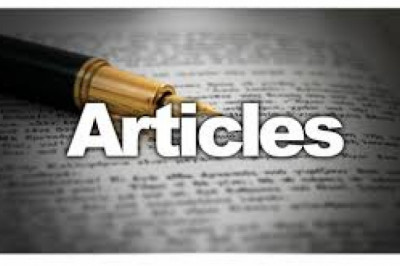



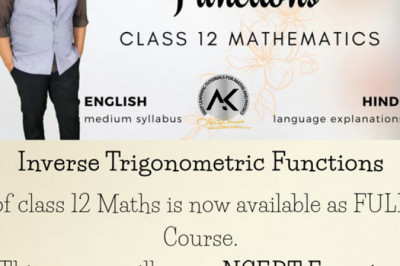

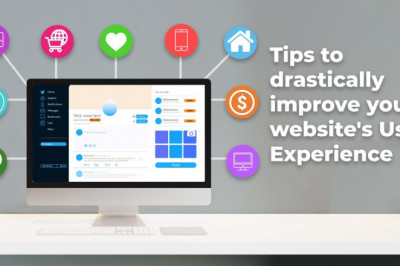

Comments
0 comment