views
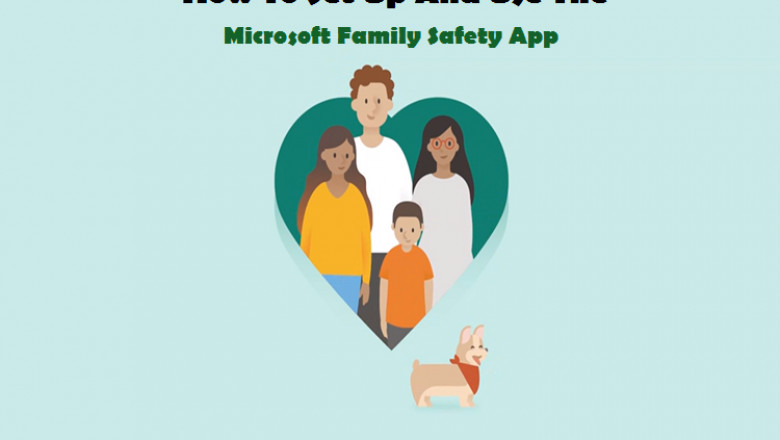
How To Set Up And Use The Microsoft Family Safety App

The Microsoft Family Safety app helps parents in monitoring their children’s and other family members’ involvement in digital activities and smart devices. If you are a parent, this app may be advantageous for you. This app provides many smart features, including filtering controls, location reporting, and app-usage recording, to help parents monitor their loved ones’ digital activities. If you want to create a digital safety shield around your family, you can quickly get started with the Microsoft Family Safety app using a Microsoft account and a smartphonelike Android or Apple.
Advantages of using the Microsoft Family Safety app
Microsoft has developed this app to track the usage of online services and tech devices of a family or an individual. If you are the head of the family, you can use this tool to monitor your family members’ screen time. If you find excess screen time of a family member, you can restrict it to a specific limit. You can block the apps or services if they are problematic for your kids or family members. You can use the filtration feature of this app to eliminate bad apps from the device. You can track the location of an individual if they go somewhere with a smart device.
Apart from all these advantages, there is a downside that you need to know. Any restrictions that you want to apply only works with other Microsoft or Windows products. For example, if you have to block or filter a website, you will need to browse through Microsoft Edge.
Ways to use the Microsoft Family Safety app
Before you start with Microsoft Family Safety, you should have a Microsoft Family Group. You will also have to equip your child’s device with Microsoft products like Microsoft Launcher and Edge. Make sure that your child is a part of the family group. After you are ready with these prerequisites, you can now start.
- Go to the Microsoft Family Safety page. Log in with your Microsoft account. Then click on Create a family group.
- If you are new to making a family group, you will be asked some questions, including your region, the number of children, and their ages. So, you have to answer all these questions.
- After logging in to the Microsoft account, you will see Add a member under the Family section. You have to select this option to add members to the group.
- Now you get the option to add a new member. If you want to add a spouse, hit the option called Organizer. In the case of a child, hit the option named Member. Fill in the details like email ID and Captcha code and click on Sendinvite.
- After adding the child account, you have to add an organizer. Use the option called Manage permissions located in the child’s account to add an organizer. You have to allow organizer permissions in every section.
- The child will receive an invite through email. So, your child will need to access that email to accept the invite by clicking on Join Now.
- After joining the group successfully, your child will have to install the Microsoft Launcher on their mobile device so the location can be tracked. Assist your child in allowing the Location setting for the Microsoft Launcher.
- Let the Microsoft Family Safety app sync with the necessary services.
Ways to monitor mobile usage using the Microsoft Family Safety app
After setting up the app successfully, here is how to monitor mobile device usage.
- Use the Activity tab to access every setting. This tab also allows you to enable and disable the monitoring. You can facilitate Activity reporting and Email weekly reports to me to get information about mobile usage.
- The screen time tab is available to control the device’s usage on a particular time and day for your child.
- You can block the child from accessing specific apps or services or set a time limit through App and game limits.
- Use Content restrictions to limit the usage of online content or apps.
- The Spending page is designed to ask permission if your child wants to purchase a service or app from the Microsoft Store.
- You can use Find your child to track your child’s location.
Harry Williams is an inventive person who has been doing intensive research in particular topics and writing blogs and articles for Wire IT Solutions on Norton Products, Webroot Products, McAfee Products, Microsoft Office and many other related topics. He is a very knowledgeable person with lots of experience.To get in touch with the internet security service provider, just dial 844-313-0904.
SOURCE : Microsoft Family Safety


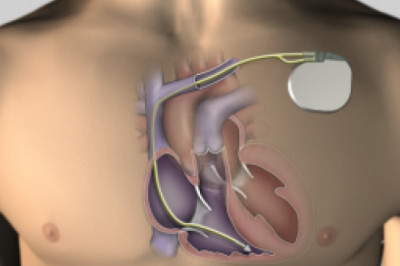






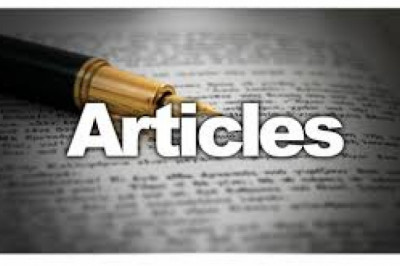
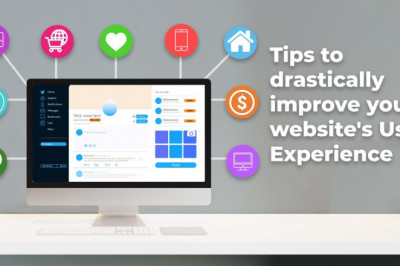

Comments
0 comment