views
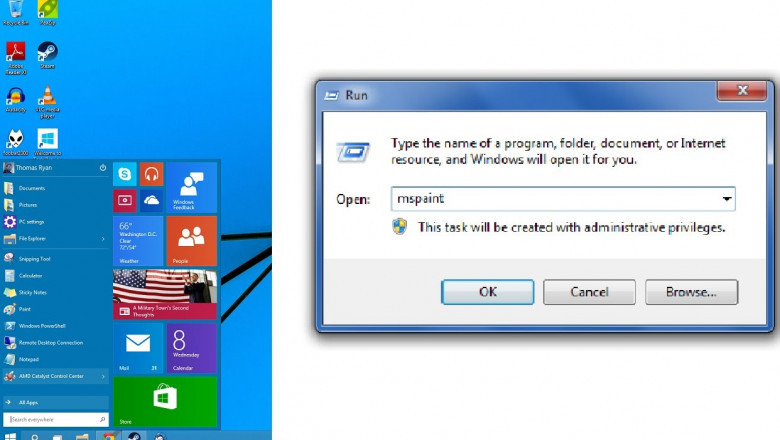
A quick-and-easy keyboard-only way to run Windows’s wealth of tools is through the “Run” command. If you know the corresponding Run command of a tool or task, then you know the quickest way to access said tool or task. This list of our favorite Run commands will help you be more productive.
The Run Command box in Windows allows you to open Files, Folder, Programs and Run Various Commands. You will find below the steps to Execute Run Command as Admin in Windows 10.
Execute Run Command as Admin in Windows 10/11
By default, the Run Command uses privileges of the User Account that you are logged-in, whenever you open the Run Command Dialogue box and execute any command on your computer.
However, this does not mean that you need to logout of your Local User Account and login to your Admin Account, in order to Run Commands requiring Admin Previlages.
How to open Command Prompt from the Run program
Windows 10 has another program called Run that lets you, well, run other programs. You can also do things like open folders and files, but that’s outside the scope of this tutorial.
To open Run, you can open the Start Menu and find it under “Windows System”. You could also type “run” in the search box and find it that way. But the fastest way to open Run is with the shortcut Windows Key + R. Then, once the Run window is open, just type in “cmd” and press “OK” to open Command Prompt.
Basic Run Command on Windows
Open the Windows 10 drive (“”)
Unless you have changed the default configuration, running File Explorer from the Taskbar will display the contents of the Quick Access library. The presumption is that this is where your documents, photos, and other files can be most easily found, but sometimes you just want to open File Explorer in the main hard drive root folder (typically C:).
Also, read: Operation Did Not Complete Successfully Error Message on Windows 10
Open the Home folder of the current user (“.”)
Continuing with the theme of better controlling File Explorer, typing a single period (“.”) into the command box will directly access the Home folder of the current user (Figure B).
Open the Users folder (“..”)
A variation of the previous run command, typing two periods (“..”) will open File Explorer in the Users folder, giving quick access to all the user’s files and folders, providing you have the proper credentials. This is a good command for performing system administrative tasks.
Open Control Panel (“control”)
In an effort to simplify the interface, Windows 10 has placed many of the common configuration settings into an area known as Settings, which can be found as an entry in the Start Menu. While this is fine for many configuration settings, there are times when you have to load the full Windows 10 Control Panel folder (Figure C). On those occasions, type “control” into the Run command box.
Also, read: How to Change Username on Windows 11
Open System Configuration (“msconfig”)
The Microsoft Configuration app is a holdover from previous versions of the Windows operating system, but it is still useful for Windows 10. Typing “msconfig” will open an app that grants you access to boot variations and allows you to block or stop certain services and applications from starting during the boot sequence.
Open Programs and Features (“appwiz.cpl”)
Drilling even further into the realm of the Control Panel, there are times when you would like to uninstall an application. This process is accomplished with the Programs and Features screen, which is a sub-section of the Control Panel. However, you can get there fastest by typing “appwiz.cpl” in the Run command box.
Open Disk Cleanup utility (“cleanmgr”)
Another holdover from previous versions of Windows is the Disk Cleanup utility. Most disk cleanup processes in Windows 10 are handled automatically behind the scenes, but there are occasions where you may want to perform disk cleanup manually. Type “cleanmgr” to reach the Disk Cleanup dialog box (Figure D).
Also, read: Out of Memory Windows Error Fix
Open Resource Monitor (“resmon”)
A utility app that most Windows users ignore–but really shouldn’t–is the Windows 10 Resource Monitor. If your PC starts lagging, or the hard drive seems to be spinning up without cause, run the command “resmon,” and troubleshoot the problem.
Open common Microsoft apps (“calc”, “notepad”, “mspaint”, etc.)
Another good use for the run command is to start basic Microsoft applications that you may not use every day and don’t want on your desktop or taskbar but that you still use from time to time. For example, the Calculator app. Open the Run command box, and type “calc” to start it.
Adjust your mouse settings (“main.cpl”)
One of the first things you may find you need to adjust on a new Windows 10 PC are the mouse settings. A mouse cursor that is too small or moves too slowly across the screen can be frustrating. The fastest way to get to the mouse settings is to open the Run command, and type “main.cpl” into the box.
Also, read: How to Change Wallpaper on Unactivated Windows
A Run Command is not simply the name of an app/program, Windows designs a great many specialized Run commands. Here we illustrate the twenty most commonly used.
- Control: This is a Run Command to quickly access Windows 10 Control Panel. However, some users are used to open the Control Panel by Start menu or Windows 10 Power user menu.
- taskmgr: This is a Run Command to open Task Manager as quickly as by right-clicking on the blank area of Windows 10 taskbar.
- cmd: There are more options to open Command Prompt in Windows 10, this command is just one of shortcuts.
- netplwiz: The common User Account is in Windows Control Panel, while this command opens the advanced User Accounts window.
- regedit: A power user may need to open Registry Editor to make changes to Windows registry. With this command, you can quickly access Registry Editor.
- lusrmgr.msc: Running this command, you can open Local Users and Groups manager where you can edit properties of all your users and groups.
- appwiz.cpl: This Run Command quickly opens the Programs and Features window where you can uninstall programs and apps in Windows 10.
- desk.cpl: It's a shortcut allowing you to change your Windows screen resolution.
- powercfg.cpl: Running this command will directly open the Power Options window which is buried in Control Panel.
- main.cpl: This command can help you access Mouse Properties dialog where you can change settings of the mouse connected to your computer.
- snippingtool: If you are wondering How to Take Screenshots on Microsoft Surface Tablet, this Run Command is just the shortcut to open Windows built-in Snipping Tool, with which you can not only take a screenshot but also edit the screenshot.
- logoff: This Run Command is a less known quick way to sign out of Windows 10.
- msconfig: This command opens System Configuration dialog where you can change some of the system settings in Windows.
- diskmgmt.msc: This Run Command helps you open Windows 10 Disk Management where you can manage the hard disk partition on your computer.
- chrome/firefox/iexplore: Running chrome or firefox command can launch Chrome or Firefox browser if it's installed on your Windows 10, and the iexplore command can open Internet Explorer.
- calc: Open Windows built-in calculator app for you.
- compmgmt.msc: Open Computer Management window.
- gpedit.msc: Open Local Group Policy Editor.
- cleanmgr: Open Disk Cleanup utility.
- sysdm.cpl: Opens System Properties window.


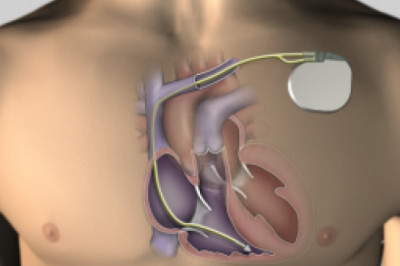

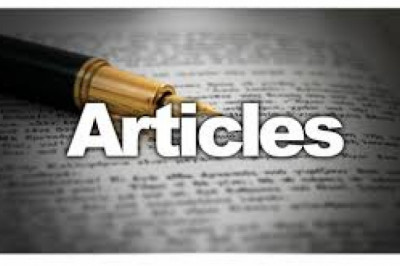



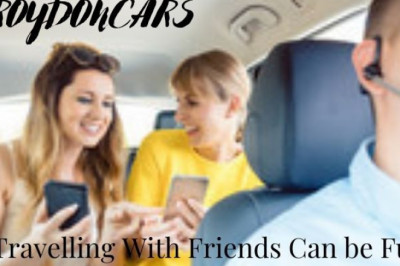


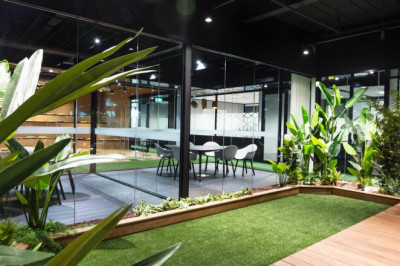
Comments
0 comment