views

It can be very annoying when the Epson Printer is not working as it should be especially when you need to print a document at school or work. A faded or light print is one of the most common Epson Printer problems. This blog will explain the steps you can take to help diagnose the Epson Printer Communication Error.
Ink Cartridge is Damage
The most common reason why Epson Printers fade is due to damaged or empty cartridges for ink or toner is sure to check them regularly from time to time. You can set the ink level by going to Control Panel, going to Devices and Epson Printers, right-clicking your Epson Printer, clicking Epson Printer Properties then clicking Cartridge Status. Some Epson Printer software displays the level of ink used when you are using the Epson Printer.
Ink or Toner saving is on
The Epson Printer lets you set the quality of print or print density of your document. If the Epson Printer makes a light print, the setting can be changed to either draft mode or very low density, so that the Epson Printer outputs a soft print or fades. To fix this problem, go to your Epson Printer's preferences and change the setting to High or Normal print density.
Toner Powder is not Distribute
If you're using a laser Epson Printer, there's a chance that the ink on the inside of the cartridge is frozen and should be distributed evenly. Remove the cartridge and move it with your hands from right to left, and up and down for a few seconds, and then insert it. This evenly distributes the toner powder within the cartridge and gives a higher page yield before replacing it.
Issues with the Transfer Roller
The Epson Printer uses a transfer roller that uses an electrical charge to expel toner from the drum unit in order to print on paper. An incorrectly placed transfer roller can result in pale or discolored prints. This problem can be fixed by carefully reinstalling the Epson Printer. After removing it, check the surface of the print for some dirt or grime. Carefully remove it using an abrasive cloth or compressed air. Be careful not to touch the surface with your naked hands as the problem will get worse. After cleaning it, return it to the Epson Printer.
Inkjet Print Head Closed
Inkjet Epson Printers is a common problem that can result in discolored prints. The print head may be clogged or blocked by dirt and dry ink. Another reason is that air bubbles get trapped inside the cartridge. Air bubbles are pushed out instead of ink droplets from the cartridge, resulting in printing problems on the Epson Printer.
This can be corrected by removing the cartridge and then cleaning the print head using an incredibly damp cloth. It is also possible to use Windex to clean the cartridge. Place the cartridge in the sun for several hours to get rid of the Windex solution and then dirt and dry ink, then wipe it clean with a dry, clean cloth. After cleaning the cartridge, you can run the print head cleaning procedure on your Epson Printer's menu to remove air bubbles from the cartridge. Repeat this process 4 times in 2 hours.
Humidity can be High or Low
This is not a common problem, although moisture can cause discoloration of prints. One reason it is suggested to keep this temperature is that you store your Epson Printer at room temperature. The Epson Printer is according to the user's manual. When moisture is not enough it is possible that the paper absorbs moisture and cracks, causing an uneven surface and uneven distribution of ink, and discolored prints. However, if the humidity is too high, it will result in the ink in the cartridge getting trapped in the printing heads.
It is recommended to place the Epson Printer in an area with an ideal humidity of 40% and 60%, depending on the Epson Printer model, so be sure to consult the manual for the correct humidity needed to store the Epson Printer.



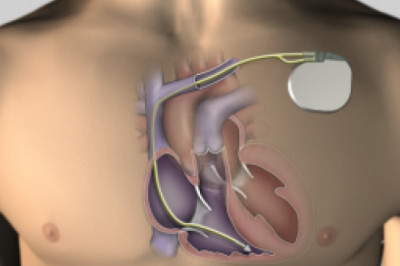




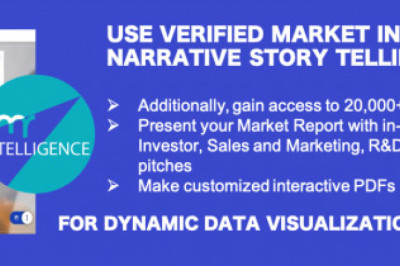

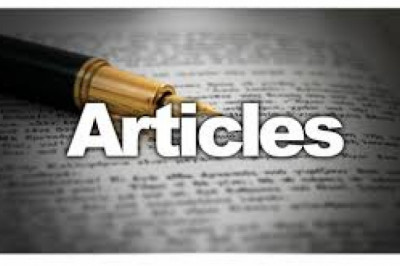

Comments
0 comment