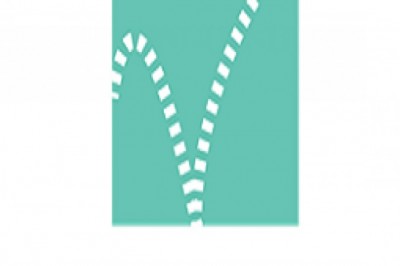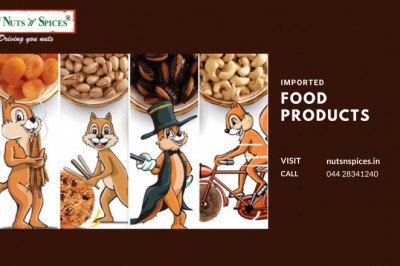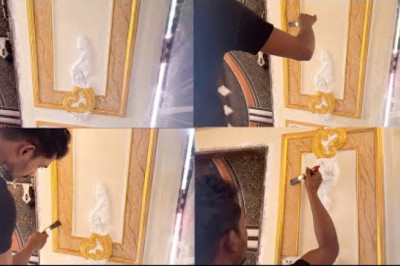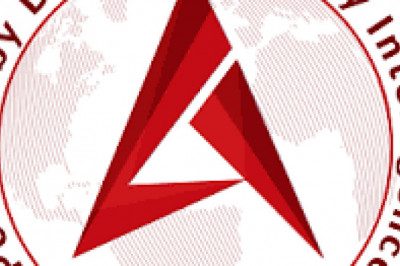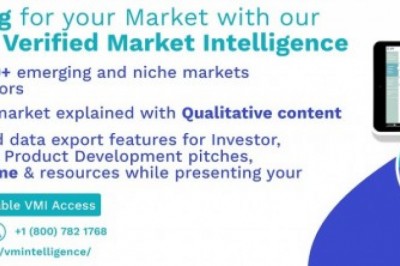views
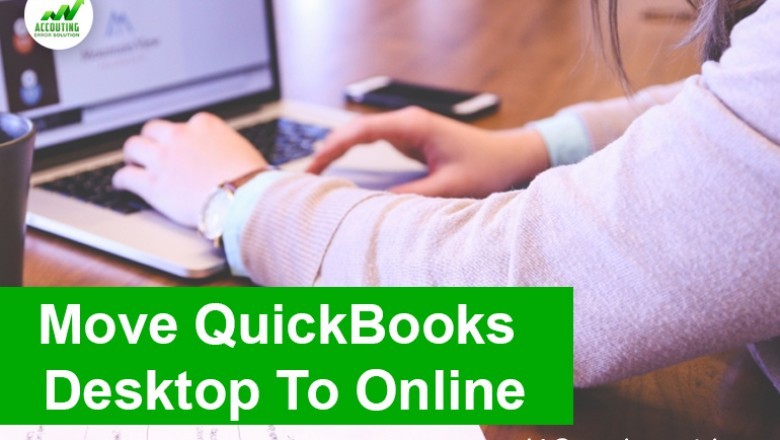
Overall, if we see, QuickBooks has been doing fantastic since people learned about this software. QuickBooks has numerous versions, among which QuickBooks Desktop and Online are used by businesses the most. In today’s scenario, QuickBooks Online has been in demand due to its several benefits. If you were using QuickBooks Desktop, you could still switch to QuickBooks Online. But some people find it challenging to move QuickBooks Desktop file to Online.
Steps to move QuickBooks Desktop file to Online:
Mentioned below some of the quick steps to move Quickbooks desktop file to online. Follow the steps given:-
Step 1: Verify data
- The very first step you have to follow is to verify your dat. Go to the File and then go to Utilities; click on Verify option.
- In case you face some issue while verifying, you can choose the option of Rebuild Data. Try to verify again after rebuilding data and if it still doesn’t work, reach out to QuickBooks Customer Service for help.
Step 2: Save your company’s file in QuickBooks Online version
- In QuickBooks Desktop, make a copy of your company’s file. Go to Files and then move to Utilities.
- Click on Copy Company Files for QuickBooks Online version.
- After completing, click on Save the File on your QuickBooks Desktop.
- You will be able to create a new QuickBooks file that will perfectly suit the file extension of “OE.qbw.”
Step 3: Import your QuickBooks Desktop file to Online
- After completing the two steps, now you can feasibly import QuickBooks Desktop files to the QuickBooks Online version using an Internet explorer.
- Now, select the File you want to move and then wait till the process of moving completes.
- You will get a confirmation email; once the entire data will be moved.
Here, you are done with the steps to move QuickBooks Desktop file to Online.
Final Words:
You can get all QuickBooks-related solutions on our website, Accounting Error Solution. Our QuickBooks Customer Service team is here to help you with the same. Reach out to us now!