views

Epson scanners are well built and durable for many functions .Epson printers have been known to be reliable, space-saving, and convenient and easy to use on the desktop, not only can you print, but you can also copy, scan, or fax.
If you want to scan a document from your Epson printer to your personal computer, follow the actions below:
If you are using a Windows
· Tap the start button and search Windows for the keyword "Epson".
· Click the title or version number of your printer.
· Choose the middle option to open the middle window.
· Click the Settings option and select Scan & Document Options.
· The Scan to File Settings window appears.
· Choose the scan format, destination folder and also customize other settings like brightness, resolution, contrast, etc.
If you are using a Mac
· Open the System Preferences window.
· Select your printer from the Print & Scan alternative.
· Open the tab and then click on the Media app.
· Navigate to the Soft Button tab and then select the Scan to Document option.
· Set the scan type and choose the destination folder.
· Click ok to continue.
· Load the file that you simply want to scan into the Epson printer.
· Take advantage of the Scan button on the printer device panel and select the Scan to PC alternative.
· Choose the File option and click Start Black or Start Shadow to start scanning the file.
Why won't the Epson Printer Scanner Scan?
As with any other technology, there is the possibility of problems of another kind after a period of use. It is up to you how you manage the printer. But it does not suggest that the guides have the troubleshooting conditions that are comprehensive for every problem you may face, such as if you are using Windows 10 operating system and at the same time your printer does not scan. In this type of situation, you are likely to make sure that the scanner's rider system settings are incorrect. So, here the blog have recorded solution for Epson Printer not Printing Properly.
Fix problems in Windows10
1] Verify that, without errors, the machine is turned on.
· When you switch the power button on this Epson printer and find that our printer's LCD screen is blanker than it normally means your printer is in sleep mode. Then, put the printer back into sleep mode and assess that the printer cable is turned on or that the power outlet and power switches are turned on.
· Examine your LCD screen and if you discover any problem like ink / toner empty, paper jam or some other error message, fix the problem to clean it.
2] Verify that your Printer is Accessible for Publishing
To evaluate this, you first want to launch the properties of this printer, where you will discover the problem of how to run the printer such as the hardware associated with customization and vents settings.
· To get started, press start and choose control panel.
· Then press sound and hardware.
· Then press the device printers and S.
· Then right click on your Epson printer and choose printer properties.
· Then press the test page to confirm if your printer is available to publish.
3] Evaluates your Epson printer's Scanner
· First press start and choose control panel and start the list of scanners.
· On the control panel, type the phrase 'scanner' in the search box.
· Then press view cameras and scanners.
· Incase your Epson printer determines that the scanner exists.
· I fit does not exist, install the scanner driver and also from the Epson site visit the download section.
· Then download the full driver and software package and follow the education found on the website.
Evaluate the IP address of your Epson printer
In case your Epson printer is not scanning, obtain its IP address by printing a system configuration checklist, as it displays a network configuration log that includes all network print server settings.
To publish the system configuration checklist, do the following:
· First on your Epson printer, click the menu button.
· Then choose the print reports.
· Select network settings and press OK.
· Push the black start (mono) or the shadow start.
· Then touch exit or stop.
Make sure the Control Center is working
· To get started, launch and choose all programs and click Epson.
· Now select the Epson utilities and choose the control center.
· Try scanning again. If it doesn't work from the printer button, try a different alternative.
· Now evaluate that the scanner driver is installed and that the port is configured correctly and that the scanner is responding.
· Click the System Settings tab below the Network Scanner Properties dialog.
· Select define your system by voice or define your machine. If you choose by voice, enter the IP address of the printer and press Apply and OK. If choosing by title enter the node name in the Specified node name box and then click Browse and choose the Epson Printer you want to use and press OK. Lastly, hit Apply, then OK, and then exit.


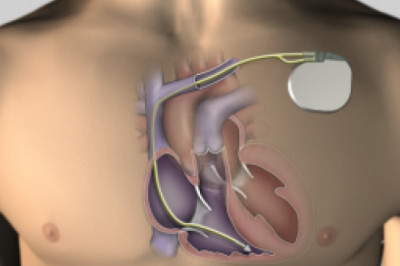


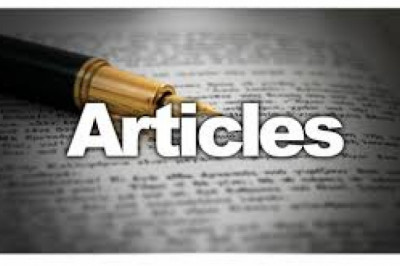

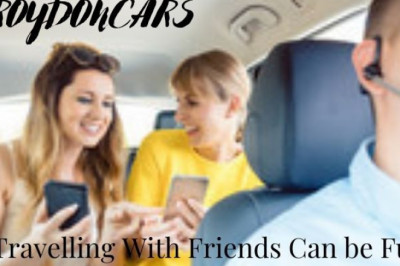




Comments
0 comment