views

How to Fix Bluetooth Mouse not Working After Windows Update?
Bluetooth mouse is one of the convenient accessories for PCusers. But according to some users, once they update Windows 10, they faceissues with its Bluetooth mouse. If you would like to fix this issue, then hereare some directions given below.
Reboot the Bluetooth Service
Follow the steps given below:
- Press the Windows and R keys to invoke the Run command.
- After that, input ‘services.msc’ into it and press the Enter button to invoke the Services.
- Then locate the ‘Bluetooth Support Service’ then right-click on it.
- You should click on the Restart button.
- Optionally, you should launch the Command Prompt with the administrative privileges then input the command: ‘Restart-Service bthserv’
- Now, hit the Enter key over the keyboard to turn it on.
Update the Bluetooth Drivers
Follow the steps given below:
- Go to the Windows logo and right-click on it.
- Then input ‘device manager’ into it and hit the Enter key.
- You should move down until you reach the Bluetooth option.
- Navigate to the section of Bluetooth and twice click on it to extend it.
- Locate the Bluetooth mouse and twice click on it.
- Later, click on the ‘Update driver software’ option.
- You will see a prompt screen that can load asking you to choose one of the pursuing: ‘search automatically for driver update software or browser my computer for driver software.’
- Go for the first choice and wait for the PC to browse for the update.
- Now, reboot the system and connect the Bluetooth mouse again.
Tweak the Power and SleepSettings
Here are the steps you need to follow:
- Hold the Windows and I buttons altogether over the keyboard to invoke the Settings.
- After that, go to the System option and then invoke the section of ‘Power and Sleep.’
- Then untick the boxes of ‘On battery power, stay connected to Wi-Fi while asleep’ and ‘When plugged-in, stay connected to Wi-Fi while asleep.’
- Now, shut the Settings screen, reboot the mouse.
Follow the instructions mentioned below:
- Hold the Windows and I buttons altogether over the keyboard to invoke the Settings.
- Then invoke the ‘Update and Security’ tab and select the Recovery option.
- Beneath the option of ‘Go back to the previous version of the Windows 10’ and choose the ‘Get started’ option and allow the PC to make a recovery itself.
David Root is a self-professed security expert; he has been makingthe people aware of the security threats. His passion is to write about Cybersecurity, cryptography, malware, social engineering, internet and new media. Hewrites for Norton security products at norton.com/setup.
Read more - https://2020-nortonsetup.uk.com/how-to-fix-bluetooth-mouse-not-working-after-windows-update/



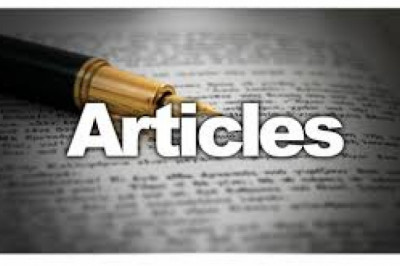

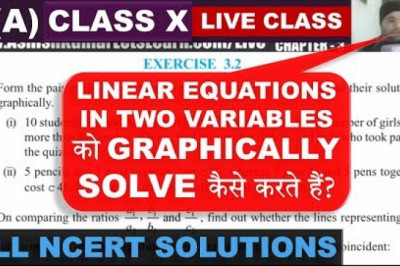
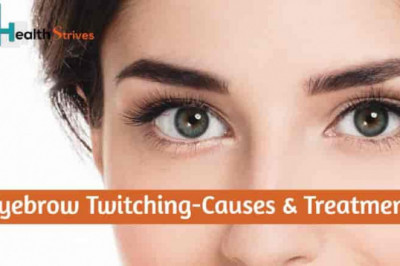
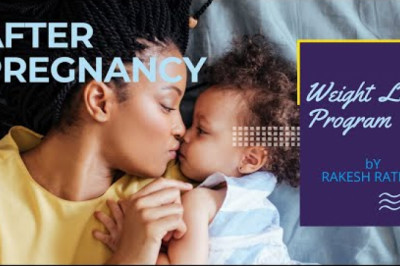

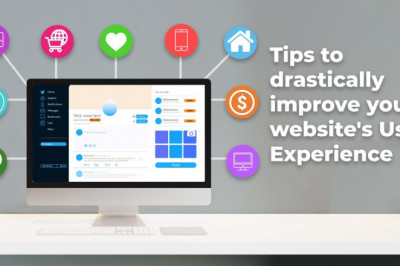


Comments
0 comment