views
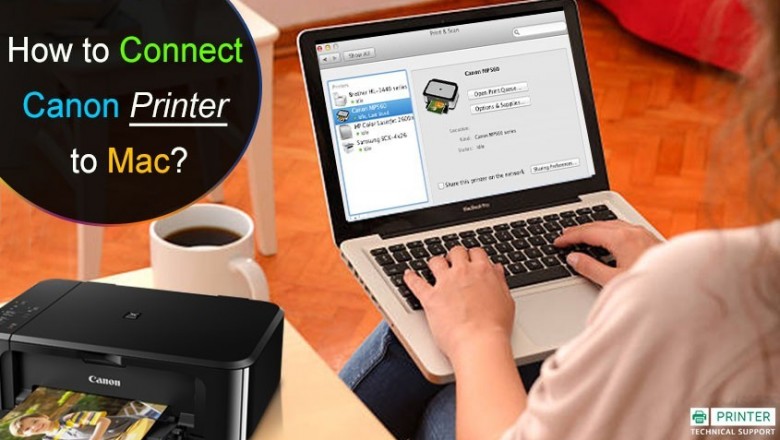
How to Add a Printer to Mac?
Want to set up your new or old printer with a Mac computer? Well, that’s not very difficult either. In this article, we are going to teach you how to add your printer in your Mac’s network.
How to Connect a Printer to Your Mac?
Mac uses a unique technology known as AirPrint for creating the best printer output. This program automatically downloads and installs drivers for your printer when you connect a new printer to it. It means whether you want to use a wireless printer or own a wired printer that uses USB connectivity, your printer will be automatically setup.
How to Connect your Wireless Printer with Mac?
The first thing to do is to connect both printer and the Mac to the same Wifi router. See the suggestions mentioned below for connecting a wireless printer with Mac:
- Make sure to update the software of your Mac before connecting it to the printer because Mac’s last update contains some optimizations for wireless printer connectivity. So kindly update the software by navigating the Apple menu> App Store> Updates.
- If you are using the wireless printer for the first time in your life, then ensure that the supported paper is settled up in the printer.
- Ensure that the printer is connected to your Mac via connector cable that came with your printer. (Plugin the cable even if the printer is wireless because, for the first time, you need to set it up)
How to Connect Your Network Printer to the Mac?
See the instructions mentioned below to add a wireless printer to the Mac:
- If the printer does not support AirPrint, then ensure that all software is up to date. Navigate to the Apple menu > App store> Updates.
- Now follow the instructions provided by your printer manufacturer to set up it with your Mac. Also, ensure that the Bluetooth mode is enabled in the printer.
- After that, head to the Apple menu then to System settings. Once there, click on the Bluetooth option.
- There you will see the list of available devices near you; you must choose the printer from the list.
- Now navigate to the Apple Menu> System settings>printers and scanners option.
- There you must choose your printer and then press the Add button.
- After that, choose the Default option.
- Select your printer from the provided list and then press the Add button aging.
- If the printer’s name doesn’t appear at the top of the list, then search for your printer in the given search bar to select the device press the Return key.
- If the system asks for downloading and installing additional drivers or software for the printer, then follow the instructions to install that.
- Now connect the printer to your Airport base station, or you can also connect to the AirPort Time Capsule. By doing so, the Mac will be able to use the printer.
That is how to set up a network printer with a Mac.
How to Tweak the Settings of Your Printer on a Mac?
The best thing offered by Mac is that it allows you to change the printer configuration and preferences. You can also save your printer preferences as a preset So that you can use the same preference in the future. See the instructions given below:
- Open any file that you want to print on your Mac.
- Now press the Command + P keys together on your keyboard to give a printer command.
- Now head to the Presets option.
- Click on the Printer Features option.
- Now teak the levels according to your choices such as change color, cover page, two-sided prints, and paper layout.
- In the Preset menu, select the “Save Current Settings as Preset” and then give it the name of your current printer.
- To apply the same settings for all connected printers, press the “All Printers” option.
- Once that done press the OK key.
How to Use Wireless Printing on Mac?
Once the printer setup is done, it is time to check the current printing quality by testing something on paper just for testing purposes. You can easily give printing commands for text documents, including PDF, Notes, Microsoft Office documents, and all types of images and graphical pictures.
See the below steps to print anything wirelessly on your Mac:
- Browse the file that you want to print wirelessly.
- Press the Cmd + P.
- Select the number of copies.
- Also, check the options for duplex printing to print on both sides.
- Now press the Show Details options to cross-check the printing options given below:
- Print size
- Print quality
- Print orientation
- Now give the final print command and get your copy printed.
That’s it.
How to know the IP Address of Your Printer on Mac?
To know your printer IP address on your Mac, follow the instructions mentioned here:
- Click on the Apple icon located on the top-left corner.
- Choose system settings and then go to Network.
- On the left side of the triggered window, there is a list of connected devices to your Mac. Select your printer from the list.
- Now on the right side of the same window, you can see all information about the printer, including the IP address.
Howdy, I’m Daisy Williams. I’m a student living in the United States. I am a fan of technology, web development, and programming. I’m also interested in acting. You can view my listings with a click on the button above office.com/setup.
Source – Add a Printer to Mac





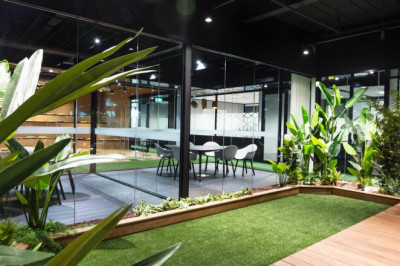



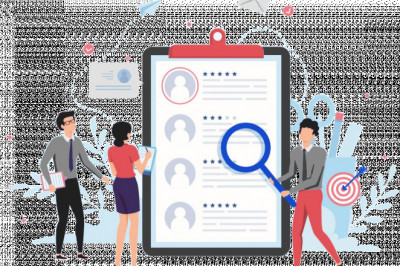


Comments
0 comment