views
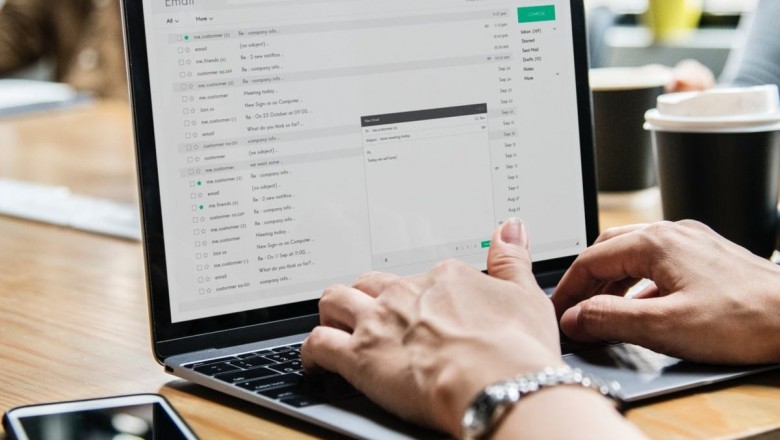
Fix: System Restore Error 0x800700b7 in Windows 10
System Restore is an important tool packed with various utilities and functions. It helps you restore your Window to the prior date and time and allows you to revert back to the system changes and modifications.
Sometimes it doesn’t work and shows a message “System Restore didn’t complete successfully,” or it may also include an error code “0x800700b7.” Here are the steps to fix the issue.
Causes of arising error code 0x800700b7
In case you are facing error “0x800700b7,” it means your system has some issue. The error can be due to interference of your antivirus program with “System Restore.” It also may be caused due to unfinished installation of your existing software having incomplete registries. It can also be due to infected or corrupted system-related folders and files.
In this case, it is recommended to fix this error code with these instructions and methods:
Method 1: Installing Pending Software Completely
- Check all the recently installed software.
- Then, make sure that you have completely downloaded all the currently existing software. If any of them found incomplete, then reinstall it completely.
- Finally, you have to ensure that you have set to full installation mode under apps settings.
Method 2: Running SFC Scan
The error code “0x800700b7” can also arise due to corrupted or malware-infected files. Running “System File Checker” can troubleshoot this issue.
You can run this tool through Command Prompt.
- First of all, tap “Window + X ” keys to launch the “Command Prompt.”
- Now, you have to select the “Command Prompt” from the menu.
- Then, type the following keywords “SFC / scannow” in the provided space of command page.
- Next, hit the return tab to start the scanning process. It may take up to thirty minutes.
- Once the command proceeds the command and SFC starts operating, then the Command Prompt will show you the message regarding the detection of corrupt files and fixing this issue.
- After fixing the corrupt files, reboot your system in order to save the changes.
Method 3: Running Check Disk Program
- First of all, launch the “Check Disk” tool by tapping the “File Explorer” tab located at the taskbar of your Windows 10.
- After that, hit the “This PC” option located at the left-hand side of your “File Explorer” Window.
- Then hit the “Properties” tab to launch the windows directly.
- Now, hit the “Check” tab located inside the tools tab.
- After that, hit the tab “Scan Drive” to start scanning.
- Next, make sure that the corrupted files and data have been fixed successfully.
- Then, reboot your system in order to save the changes.
Method 4: Restoring your Windows Under Safe Mode
Sometimes, System Restore starts working under “Safe Mode.” It is taken as one of the successful troubleshooting methods for Windows 10.
If the “System Restore” starts working under “Safe Mode,” then you may also restore your Windows to an earlier date when it was working fine.
Here is how you can restore your Window 10 under Safe Mode:
- First and foremost, hit the “Power” tab located on your start menu.
- Then, press and hold down the “Shift” key and hit the “Restart” option.
- After that, Windows will restart and launch its “Advanced Startup” options there.
- Now, hit the “Troubleshoot” tab and choose the option “Advanced” to launch its upcoming settings.
- Then, hit the “Startup Settings” and tap on “Restart” in order to perform rebooting.
- Next, hit the “4 key” in order to launch “Windows” under “Safe mode.”
- After that, type the keyword “System Restore” in the search box provided.
- Now, hit the restore point related option to launch your Windows directly.
- Hit the “System Restore” tab to launch your Window.
- After that, hit the option “Choose a different restore point” and hit the “Next” tab.
- Then, now choose the restore point of the listed system.
- Then tap on “Next” and then hit “Finish.”
Method 5: Deactivating Anti Virus Program
If you are using Norton and want to fix this issue by deactivating your software, then follow these steps:
- Right-click on the” Norton” system tray symbol and then launch it.
- After that, hit the “Settings” tab located at the upper-right edge of your system screen.
- Now, deactivate the option “Norton Tamper Protection” located under “Quick Controls.”
- Next, hit the “Permanently” option from the available listing and then hit the “OK” tab.
- Now, hit the “Close” tab in order to get off from the “Settings” window.
Note: you can also turn it off by navigating the context menu.
Jay Cross is a trained office.com/setup expert who works with the development team with feedback from customers to make it to expectations. He lives in New York and In addition to his work, he also writes for his personal blog.
Source - Error 0x800700b7 in Windows 10











