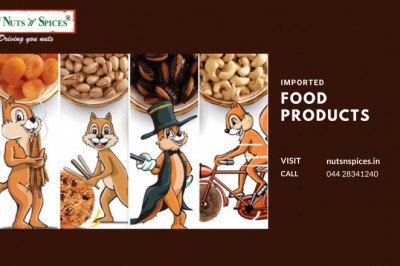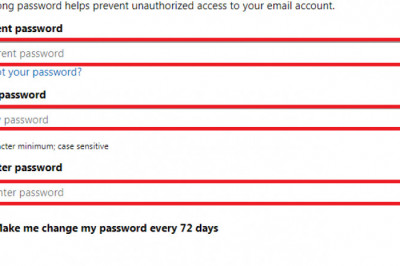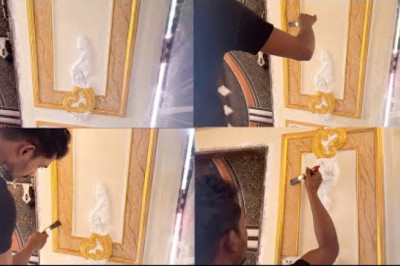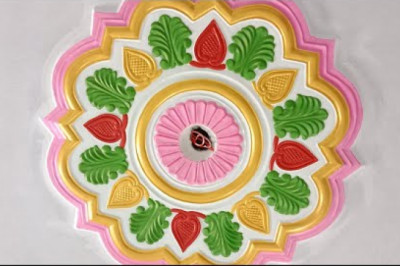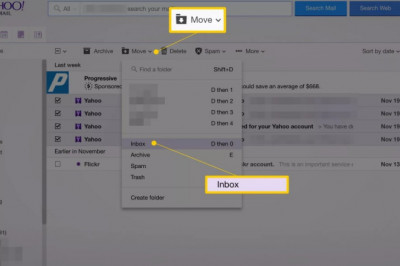views
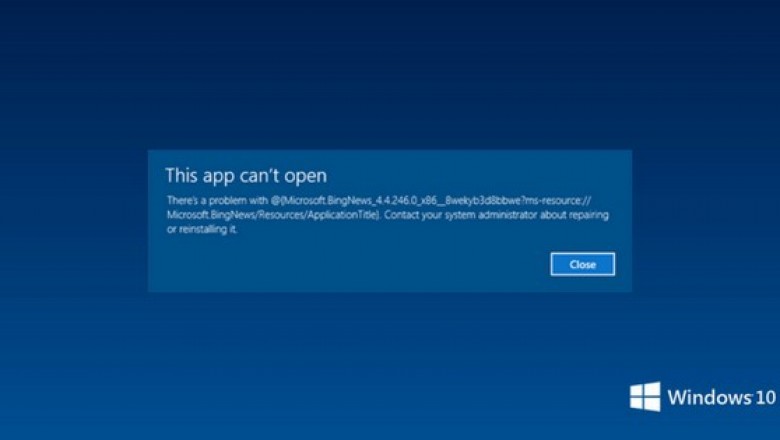
Fix: Settings App Not Working on Windows 10
Settings app is one of the most used applications on our gadgets, and it is used to manage or monitor various actions or functions.
Sometimes, users encounter crashing issues of Settings applications, and there are various reasons behind it. It may not work on various editions or systems, and this problem is also found on Windows 10. It arises when we try to install an update, and it may also occur due to harmful bug, invalid user account, and corrupted system files.
Here, we are going to provide various methods to troubleshoot this issue. Therefore it is recommended to abide by these instructions:
Whenever you found that your “settings” application is refusing to launch or not properly running, then there are various alternative options/methods to open it:
- Hit the “Window” logo and “I” key from your keyboard simultaneously to open “Settings.”
- Hit the “Action Center” by navigating the “Taskbar” and then tap on “All Settings.” Now, you will find various ways to launch “Settings.”
Launching and Troubleshooting Settings by Rebooting the System
Rebooting a system can fix various glitches and bugs; therefore, it is always recommended to run a clean reboot after every process.
Follow these instructions if you wish to fix this issue by restarting method:
- First of all, tap “Alt + f4” keys at one go to expand “Shut Down Windows.”
- After that, hit the “Restart” tab through the pull-drop menu and then hit the “OK” button there.
- In case the above method doesn’t help you to troubleshoot the issue, then move to the next solutions.
Running “Troubleshooting” Tool
- Firstly, enter the “Control Panel” into the provided search bar and hit the “Enter” tab once you view the results.
- Now, tap on “Open.”
- Next, in the upcoming window, you have to set “View by” to “Large” icons.
- Then, tap on the “Troubleshooting” option from the displayed listing.
- After that, tap the “View All” tab situated at the left side panel.
- Next, wait for a while and wait for the “All Categories” option.
- Look for the “Windows Store” apps and then hit it.
- Once the wizard shows up, hit the “Next” tab to proceed.
- Now, follow onscreen instructions and wait for the troubleshooting process to complete.
- Next, reboot the system and make sure that the issue is fixed.
Renaming your Submerged Folder of Control panel
- First of all, launch “File Explorer” either by hitting on the particular symbol/icon that will be situated at your taskbar or tap “Windows + E” keys simultaneously.
- Then, go to the under-mentioned path:
“C: \ Windows”
- Now, look for the “ImmersiveControlPanel” option and then modify by providing a new name as “ImmersiveControlPanel.old.”
- Next, navigate to “Cortana” and then tap it.
- Then, enter “cmd.exe” in the provided search bar.
- Once the resulting option appears, then hit the “Run as Administrator” option.
- Now, tap on “Yes” once the “UAC” pops out.
- Go to the command prompt screen and then enter “SFC/ scannow.”
- After that, hit the “Enter” key from your keyboard.
- Wait for a little for the scanning process to complete. The control panel folder will recreate automatically.
- Hit the “Reboot” option there.
Modifying Users Account
- First of all, hit the “Start” tab and then enter “lusrmgr.msc.” When the resulting options appear, then tap on “OK.”
- On the upcoming window, apply right-click the option “Users” and then choose the “New User” option there.
- Now, the “New Wizard” appears.
- Next, give all the important details and hit the “Create” tab.
- Now, tap the “Window” logo and “R” key simultaneously. It will launch the “Run” box.
- Then, enter the “Control Panel” into the provided text and then tap the “Enter” key.
- Hit the “Users Account” option located at the ongoing mini-application.
- After that, hit the link that is related to managing any other’s account.
- Now, tap the newly created account.
- Hit the “Change the account type” option and tap on the “Administrator” option on the following page.
- Next, tap on the “Change account type” option for saving changes.
- Now, log out from the account, and you have to log in each time when you sign in again.
Dyna Bravo is a creative person who has been writing blogs and articles about cybersecurity. She writes about the latest updates regarding McAfee.com/Activate and how it can improve the work experience of users. Her articles have been published in many popular e-magazines, blogs, and websites.