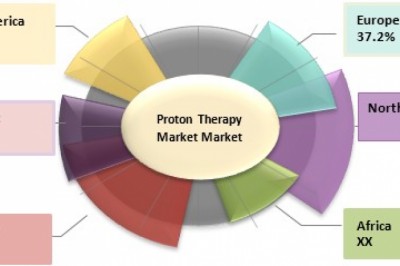views
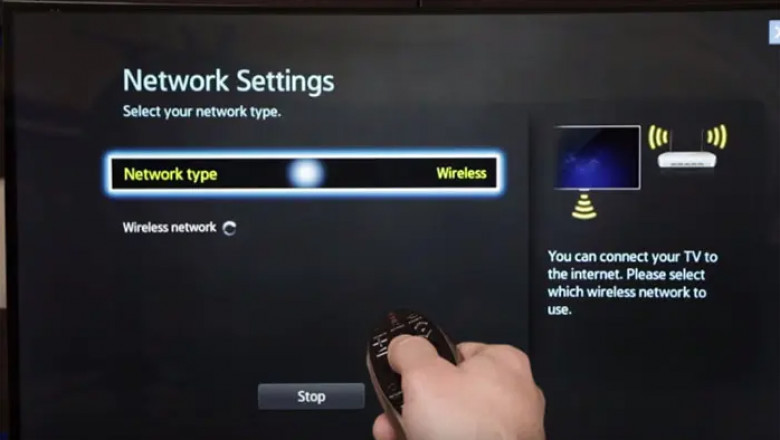
6 Solutions to Fix Android TV Box WIFI Problems
With the development of technology, TV box products have entered thousands of households, corresponding problems will be generated. So here are 6 tips on TV box WiFi connection troubleshooting, hoping to help you solve some Android TV box problems.
Tip 1. Shut down and restart Android TV box WIFI connection
Using the TV box to get online, the TV box will keep a network IP address assigned by the WiFi connection, which will be applied to the current WiFi. If there is no address conflict, don’t worry. If there is a conflict,then you will have to close and restart the WiFi connection. The method is as follows:
Open the TV box menu-enter the "settings" bar-select "wireless and network settings"-enter the "WiFi settings" project-select "turn off WiFi" in the new window-re-enter the project after closing the operation, and select "turn on WiFi" to restart the WiFi connection.

Tip 2. Forget the Android TV box network
If the above method doesn't work, you can choose to have your Android TV box forget the network and add again. The operation method is as follows:
Move beyond the coverage area that needs to be ignored-choose to "forget the network"-return to the coverage area and wait for the network to display automatically-enter the network password to log in again. That way, Android TV boxes should be able to get new addresses and work properly.
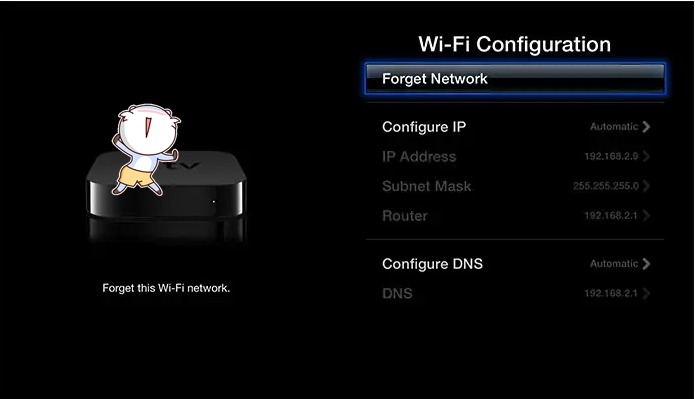
Tip 3. Check the Android TV box WiFi password
In general, WiFi passwords should be changed periodically. However, when the network makes such adjustments, the TV box will not be automatically updated and the WiFi password will need to be manually updated. The method is as follows:
Move beyond the coverage area of the network where the problem occurs-enter the WiFi configuration project that needs to be adjusted-select "adjust network settings"-enter the new password in the window and review the input password information-finally select "save password". In this way, the WiFi will work normally.
Tip 4. Check out the advanced settings of WiFi
If none of the above can solve the problem, the next thing to do is to go into the Android TV box, the advanced settings of Android TV box WiFi and make the relevant settings. The method is as follows:
Open the TV box and menu-enter the "settings" window-choose "wireless and network"-enter "WiFi settings"-and then enter the "advanced" option-enter "proxy server settings", and confirm the Android devices without using a proxy server, If the IP address or domain name is found in the proxy section, remove it to resolve the WiFi connection failure.
(Tip: In most cases, the agent and port settings are not changed. But in the case of common WiFi problems, it's not wrong to choose to look at these.)
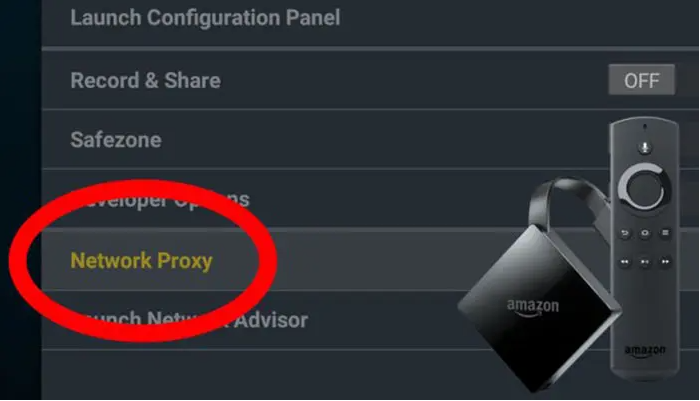
Tip 5. Set static IP addresses
Another solution is to set static IP addresses for Android TV boxes. This indicates that the router to which the user needs to connect may have problems with DHCP address assignment, or that the device was given the wrong address. To set the static IP address, enter the information into the static IP address setting bar (IP address, gateway, subnet mask, DNS, etc.).
The only problem with setting up a static IP address is that it will apply to all WiFi, so it can only be used when the user is connected to only one WiFi.

Tip 6. Turn off WiFi dormancy strategies
If WiFi is a frequent problem, users should try to set the WiFi dormancy strategies to "never" and see if the problem goes away. If the strategy is set to "never", the power consumption will increase, but in other ways, it will also make WiFi connections more stable.
Wrap up
In fact, if only you find the right way, then you can solve the problem of Android TV box WiFi connectivity. It's not just that the TV box doesn't work!