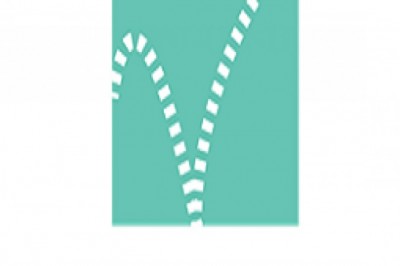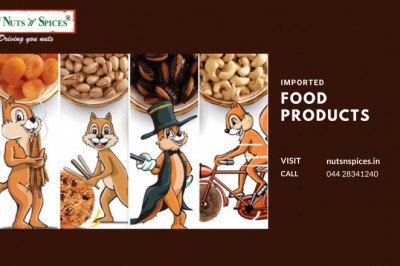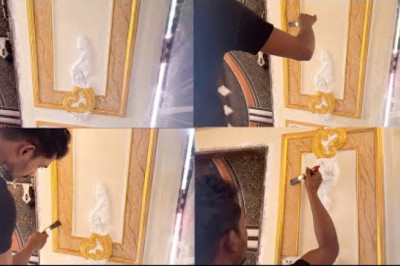views

How to set up a Tp-link repeater in a home network using the Tether app?
Tp-link provides users with the facility to view or access the settings of the range extender remotely. With the help of the Tether app, a user can configure his extender remotely from anywhere around the world. Using the Tether app to perform the setup process is a convenient way to extend the wireless coverage area of the main network. Make sure you have downloaded the Tether app before initializing the setup process of your range extender. You can download it either from the app store or from the google store on your mobile device.
Steps to setup a Tp-link repeater in a home network using the Tether app

To start the setup process, first, you need to turn on your range extender. Connect your range extender directly to a power socket available near your router.
Wait until the Power LED turns solid green/blue which indicates your extender has successfully turned on.
Meanwhile, go to your mobile device and download the Tether app from its app store.
Once the range extender successfully turns on, Launch the Tether app on your mobile device.
Log in using your Tp-link ID, if you don’t have a Tp-link ID, create it using the “Sign up” option of the login screen.
Once you sign in, click on the Add tab residing at the bottom of your screen to accept the confirmation of adding a device to your Tp-link ID.
Choose your device from the list of devices that appear on the screen of your mobile device. A user has to choose from a router, gaming router, and Range extender.
Choose the range extender option and move on to the further step. Confirm the Power LED is on by selecting the “Power LED turn on” option.
Allow the Tether app to scan for the available Wi-fi network nearby. Select the Join option to connect to the extender’s network.
Note: The extended network is more vulnerable than a common network because of the more wireless coverage area, therefore a user is advised to configure the extended network carefully.
Steps to configure the range extender through the Tp-link range extender using the Tether app
When you get connected to the extender’s network, the first step is to assign a login password.
After assigning the login password, click on the Continue button.
Now, the tplinkrepeater.net interface will scan for the router’s network with which you want to connect your extender.
As soon as the host network is found, select the 2.4 GHz network and enter the Wi-fi password of it to connect. Click on the Next tab.
Apply the same step for the 5GHz network and click on the Next tab. If your router is single-band, click on the skip tab to skip the process.
In this window, confirm the host network password, and once you confirm it click on the Confirm tab.
Confirm the host network Wi-fi password and click on the Next button.
Now customize the Wireless settings of your extended network. You can also keep the default Network name and Wi-fi password as your actual Wireless settings if you like.
Note: Users are advised to assign a unique Network Name and Wi-fi password to keep the unwanted users away from accessing the extended network.
Click on the Apply tab to apply the settings you made.
The range extender will start the reboot process, to apply the settings you just made.
Now relocate the extender to an optimum location where you can’t receive the Internet bandwidth from the main network.
While choosing a place to fix your range extender, a user can take the help of the signal LED on the device. Blue LED shows a strong signal, whereas the Red LED shows that your router is far away from the range extender, bring the extender closer to the router unless the Signal LED turns blue.
After relocating the extender, choose the “the location looks good” option to carry out the process.
At last, click on the Finish tab to complete the tplinkrepeater.net setup process.
Note: To make sure of the successful setup process of your range extender, go to the menu screen of your mobile device. Go to the Wi-fi settings, and scan for the available nearby Wi-fi networks. Check whether the SSID name of your extended network is on that list or not. If the network name of the extender’s network is not on the Wi-fi list, there is a connection or signal issue that you immediately have to troubleshoot.
Here are the things that a user has to keep in mind during the setup process using the Tether app
For the best results, choose a good spot for placing the range extender. An optimum location will determine the amount of Wi-fi signals that are being transmitted to your device.
Make sure your place your range extender away from the large appliances and keep it in an open unobstructed area
To set a unique login password and network name for the extended network. It will keep your network away from any misuse and other malicious attacks.
Make sure you have already created a Tp-link account for the device that you are going to register.
To avoid disconnection during the setup process, make sure you have connected the router to the computer through a wired connection.
Do not interrupt during the reboot process, as it may bring failure in the setup process of your range extender.
tplink extender setup