views
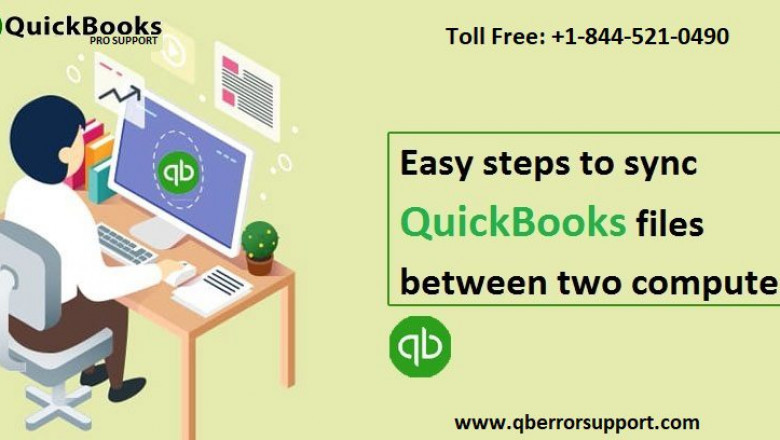
How to sync QuickBooks Company files between two systems?
Want to sync QuickBooks files between two computers? Here are the steps that would help you do that. Syncing files allows the users to augment the flexibility in accessing the data, as well as productivity of their business. But unfortunately, many users fail to sync the QuickBooks files between two computers, due to lack of proper knowledge about the process. Read this post ahead to find out the steps to sync files easily. Or you can also talk to our experts at +18445210490 and let them help you with the process.
Also Read: QuickBooks Error 31600
Steps to sync the files between two systems
· At first, the user is supposed to install and download data transfer utility that is provided by Intuit, on the primary computer which hosts the company file.
· Once done with that paste the company file from the secondary computer to the primary computer.
· And then open the QuickBooks software on the primary computer.
· Also, choose the File and then open a company file from the secondary system, and also select the Open company option.
· The user should then go for the Open-Source company tab, in the data transfer utility, and then choose the Export data from the source company.
· Now head forward by selecting Yes and permit access if QB is not running and look for the option that allows the application access to personal data.
· Hit the continue and yes tabs respectively
· And also select close tab in the currently connected to field within the data transfer utility
· The user should then check the file menu and choose the close company option in QuickBooks.
· Click on the File option and then go for Open or Restore Company
· Now choose the open a company in QB.
· Go for the open destination company of disk transfer utility from the import data into Destination Company.
· Hit the ‘Yes, always permit access even if QB is not running’ tab and allow the application to access the personal data.
· Then the user is required to click on Continue, yes, and done in QuickBooks.
· Choose the close tab, for current connected to field in the data transfer utility.
· Go for the File menu and then choose the close company in QB.
· Select the type of data and change button of data transfer utility and select any option that would present the best information that the user want to import into the destination file.
· Towards the end of it, the user is required to visit the Import data into destination and then choose the Import data button, in the data transfer utility
Now that we come to the end of this post, we expect that the user might be able to sync the files successfully using the steps listed above. However, if the user gets stuck at any point in time, then our team of certified QuickBooks professionals will surely help. The user can get in touch with our experts at +18445210490 and we will provide immediate support and assistance.



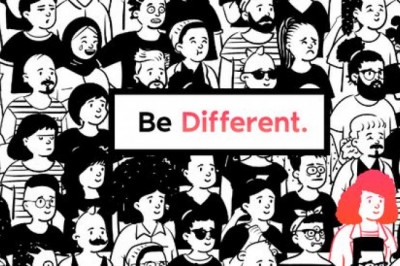
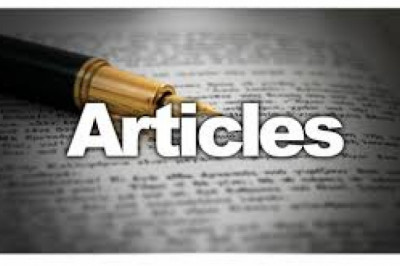




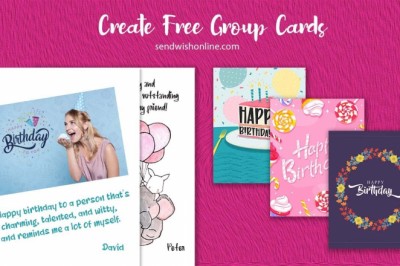


Comments
0 comment