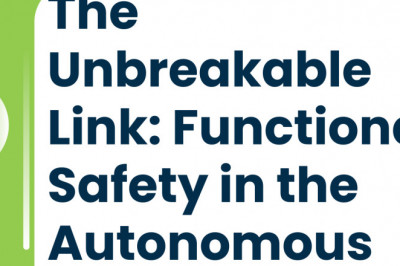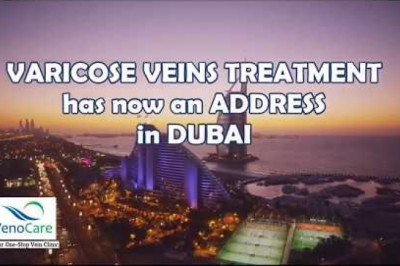views
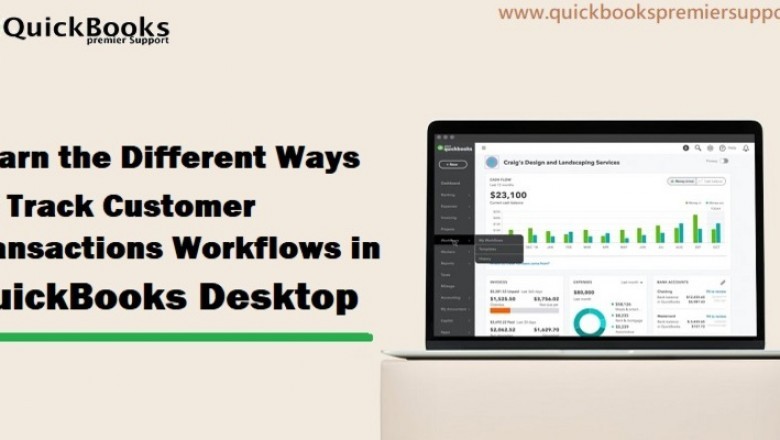
Process to track customer transaction workflows in QuickBooks desktop
Want to know the process to start or track customer transaction workflows in QuickBooks desktop? Read this post ahead and get a brief about the entire process involved in successfully starting/tracking customer transaction workflows in QuickBooks desktop. The steps discussed in this post will help you in organizing the cash flow and also tracking sales, receivables, and profitability more precisely.
Process to start/track customer transaction workflows in QuickBooks desktop
Following are the quick steps to track the customer transaction workflows in QuickBooks desktop:
Workflow 1: Invoice payment deposit
This workflow should be followed, if the user has provided a product or service and the customer plans to pay later on. After the customer pays, the user can record the payment in QuickBooks, in order to close the customer’s invoice or reduce the balance. The steps to be followed are:
- Herein, the user should create an invoice
- And then, record the invoice payment
- Followed by depositing the customer’s payment
Workflow 2: Statement charges finance charges statement payment deposit
This workflow is recommended for the ones, who regularly charge the customer for items, but only invoice them periodically. The user can skip creating an invoice for each charge, and the customer can pay their accrued charges in a lump sum. The steps to be followed here are as follows:
- The user is supposed to first create the customer’s statement charges
- And then, assess the finance charges
- Further, the user should create and send the billing statement to the customer
- The next step is to record the payment received
- The last step is to deposit the customer’s payment
Workflow 3: Estimate sales order invoice payment deposit
One can follow this particular workflow, in case he/she needs to complete a project, but the user need not to have complete materials on hand yet. The user can create a sales order from the estimate, so the user can track the items on backorder. The steps to be followed here are as follows:
- Under this, the user needs to create and send the project estimate to the customer
- Also, create a sales order from the estimate
- One should then create an invoice from the sales order
- Furthermore, the user should record the invoice payment
- End the process by depositing the customer’s payment
Have you implemented the above strategies to track customer transaction workflows in QuickBooks desktop? Unable to perform the steps for some reason? Well, need not to worry, our QuickBooks support team is there to rescue you. Contact our support professionals using our number i.e.1-844-405-0906, and discuss your issue with our professionals.
You might also read:
How to Fix QuickBooks Banking Error102
Resolve the QuickBooks error 12007
Quickbooks payroll support number