views

How do I log in to Disney Plus?
Please refer to the information below to learn how to log in to movie maker. Below is the Disneyplus.com Login method.
1. You must first be a subscriber or member to log in.
2. You can create an associate account by clicking the sign-in link on the homepage.
3. Create an account and choose any subscription you would like.
4. If you already have an associate account, click on the Login option on the website's homepage.
5. Enter your login details in the new menu.
6. You may be required to enter an OTP sent by Disneyplus.com/Begin in certain cases.
7. Enter your password and you will be logged in.
8. You'll love all the services of undefeated login.
Amazon Prime includes Disney Plus.
DisneyPlus is not free, but you can get multiple accounts for free. It is cheaper, but not free. Many people believe that DisneyPlus.com is included with Amazon Prime. This is false. You can purchase the Amazon Prime separately from DisneyPlus.
How to Install Disney Plus on Android Smart TV
Step 1: Start the Android TV.
Step 2: Turn on the TV and go to the Play Store.
Step 3: To launch the Disney Plus app, search for it.
Step 4: Next, download the program and install it.
Step 5: From the app command center, open the Disney Plus app. You will receive an activation code.
Step 6: Turn on your TV and open the Android phone.
Step 7: Open your mobile phone's browser. In your mobile phone's browser, enter the link disneyplus.com/begin
Step 8: You will be taken to the activation screen. You will need the same account information that you used to create your account.
Step 9: These instructions will be displayed on your TV screen. Next, enter the activation code. This is a six-digit code.
Step 10: Click the activate button to change your TV screen. The activation code will disappear from the TV screen.
Step 11: Remove the activation code from the TV to display the Disney Plus dashboard.
Step 12: Now your TV is ready for Disney Plus.
Steps to Install Disney Plus Windows
Although the operating systems may be different, Disney streaming works the same. These platforms do not have any software or applications. You can access the Disney Plus feature directly from your browser. So,
Step 1: Open the web browser on both Windows or Mac.
Step 2: Use the web browser to search Disneyplus
Step 3: Next, open your browser and click the first link you see.
Step 4: Next, click on the sign-in button in the upper right corner.
Step 5: Enter your login information.
Step 6: This will launch Disney Plus on Windows and Mac.
Step 7: Locate the bookmark button in your search box, and save this page as a bookmark for future reference.
Step 8: After you've completed the above steps, Disney Plus login will now appear on your device. This subscription is available to you and your friends. For any questions, please contact our customer service.
First, make sure your Microsoft Xbox is properly installed and functional. Follow the steps below.
Step 1: The Xbox application wizard navigates to the Microsoft Store app.
Step 2: Search for the Disney Plus application.
Step 3: Type Disney in the search bar.
Step 4: Go to the third option that appears, Disneyplus.com/begin.
Step 5: Details about the Disney Plus application will be displayed.
Step 6: Click the Get button beside the Disney App Details.
Step 7: Although the app is free, membership is required.
Step 8: Wait for the application's download to start.
Step 9: After downloading, it will instantly install.
Step 10: Now, you can see the start button.
Step 11: After you click the launch button, the Disney Plus application will open.
Step 12: You have two options in the application wizard: Sign in or a free trial.
Step 13: Now is your chance to select one of the options.
Step 14: Because we have a Disney Plus subscription, we choose to sign in.
Step 15: Verify that the Xbox and the smartphone with Disney Plus are both on the same network.
Step 16: Open the Disney Plus app on your smartphone.
Step 17: A message asking you to authorize the Xbox system for activation of Disney Plus will appear.
Step 18: Next, click on the OK button.
Step 19: It asks "Who's looking?"
Step 20: Create a new profile or choose your name.
Step 21: Now you can stream Disney Plus on your Xbox Console.




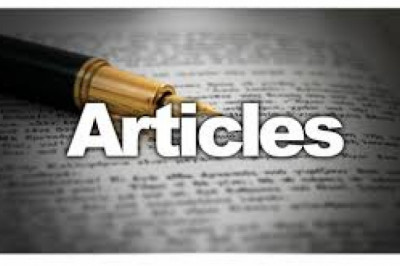
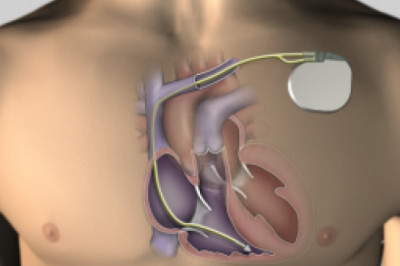
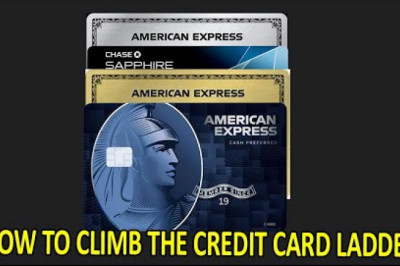





Comments
0 comment