views
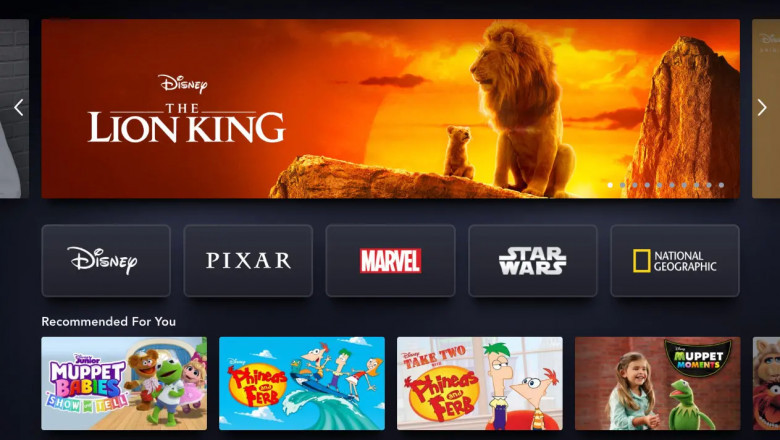
If you're wondering how to login to Disney+ Plus on TV with a phone, you've come to the right place. This article covers the Error 42 issue, as well as the support of other platforms, such as Chromecast, Apple TV, and Amazon Fire TV. So, read my blog to explore how you can login your Disney plus on TV using phone.
Chromecast support
If you have a Chromecast device, you can follow these steps to login to Disney+ Plus on your television. First, make sure your Chromecast is connected to the internet. Otherwise, you may encounter problems accessing the streaming service. Make sure you have the latest firmware for your device. Some older Chromecasts may not support all the features that are available in the latest versions of the application. Once the app is updated, you should be able to enjoy your favorite Disney+ content on your television.
To cast content to your TV, simply login to your account and press the "cast" button. The process is simple, but it may encounter a few glitches. Once you have completed these steps, you can watch your favorite Disney+ content on your TV. After logging in, choose a title you'd like to play further and tap the "cast" icon to view it on your TV. To use Disney+ on your TV with Chromecast, you'll need to have a premium VPN connection. But before doing this, you need to activate your Disney plus subscription. So, to activate Disney plus, you should visit: Disneyplus.com login/begin 8 digit code and use your 8 digit code for activation process.
If you're using an Android smart TV, you don't need to have a Chromecast device. Connect your smart TV to the same wireless network as your computer or mobile device, and you're ready to use Disney+! Once you've done that, just log in to your account on your mobile device and choose the show or movie you'd like to watch on your TV. The Chromecast device should be connected to a TV with HDMI. If your TV doesn't have an HDMI port, make sure your mobile device is connected to the TV. If you're not able to connect to your TV, switch to the correct HDMI input with your remote. Once the TV connects to the Chromecast device, the video will start playing on your TV.
Apple TV support
There are a few ways to use your phone to access Disney+ on your TV. If you use a Chromecast, you can use your phone to control the app on your TV. For TVs without a Chromecast, you can use the browser on your phone. If you're having trouble accessing Disney+, try logging into a different device. It may be a hardware issue, but the app might be working properly on another one. If that doesn't work, you can try power cycling your device. If you're unsure of the exact cause, try logging into your Disney+ account on another device.
One more option is to download the Disney+ app to your smartphone. You'll need to have an Internet connection to download the app. After downloading it, you'll need to wait for it to sync. Then, you'll need to enter your email address and password. Once you're signed in, you can start browsing the content. To cast the Disney+ app onto your TV, you'll need an iOS device or an Android device that's on the same Wi-Fi network as your TV. Once your phone or tablet has been connected, you'll have to enter your account information. Once your device has been successfully connected to the TV, you can then open the Disney+ app on your phone.
Once you have your phone or tablet connected to your TV, you can open the app on your TV by saying "Disney+" on your phone or by using the Xfinity Voice Remote. From there, select "Disney+" and then select "Sign Up Now." The app will open in a new tab. Once you've signed up, you can choose the content rating restrictions and add a PIN to lock your profile.
Amazon Fire TV support
The first step to troubleshooting a problem with Disney+ on your TV is to check your internet connection. Make sure that it is strong enough to stream in 4K, as this requires more data and bandwidth than regular streaming. If your connection is too weak, try disconnecting and reconnecting your devices. Also, check for new updates. If you haven't downloaded any new updates recently, you may need to delete and re-download the app. Lastly, you may need to try logging in to Disney+ on another device.
If you're having trouble connecting to the DisneyPlus servers, you may have an issue with your router. When your router isn't working, your devices won't be able to connect. If your router is the cause of the problem, try restarting it. Wait about 30 seconds before you connect again. If this doesn't fix your problem, try contacting your internet service provider to get your connection fixed.
For those who want to log in to Disney+ on TV with Alexa support, you can download the Amazon Fire TV app and use it to access the service. Fire TV and Alexa both feature voice control, which makes it a convenient way to access Disney content on your TV. If you don't have a smart TV, you can also cast Disney+ content onto your TV using the Chromecast. Another option is to download the Disney+ app to your Fire tablet. For those on an Android or iOS device, you'll need to update your device in order to use the Disney+ app. The application is only compatible with compatible devices.
Roku support
If you've been trying to watch Disney+ on your Roku device but are having difficulty, there are a few things you can do to solve the problem. The first step is to make sure your device is up-to-date with the latest software. To do this, go to the Home screen on your Roku device and press the Home button five times. Next, tap the Up, Rewind, and Fast Forward buttons twice. This will clear the app cache and data.
Next, make sure you're on a WiFi network. While most devices support the Disney+ app, there are some models that aren't compatible with Disney+. If this is the case, you might want to try watching a different movie or TV show. If that doesn't work, you can contact Disney+ support to get the appropriate help.To subscribe to Disney+ on your Roku device, follow these steps. First, power on your device. After that, select 'Streaming Channels' and then click the Search Channels option. From there, search for Disney+ in the search bar. The results will appear on the right side of the screen. Next, select the Disney+ app you want to watch.
If these steps still don't solve the problem, try rebooting your Roku device. You can restart the device after a few minutes. In the meantime, you can also check the latest updates for Disney+. To find out if you're using the latest version of the software, visit the official Disney+ support website.
Once you've downloaded the latest software, you can enjoy Disney+ on Roku on TV. This new feature will allow you to watch your favorite Disney shows and movies on your television, in addition to your existing subscriptions.
Error 42
If you're getting Error 42 when trying to login to your Disney+ account on your TV, the main cause is probably your internet connection. If your connection is slow or unstable, your device may be experiencing a problem that can't be fixed. When this happens, it's best to wait until your internet connection returns to normal. This can take anywhere from a few minutes to several hours, depending on the cause of the issue.
If the problem persists, try rebooting your device. Sometimes, this error is associated with dropped signal. If your signal is weak, try restarting your device to refresh the connection. If this doesn't work, try trying other methods. In addition, try rebooting your router to see if it helps. The error 42 can also be caused by your network's bandwidth. Checking your internet connection might be the easiest way to fix this problem. Then, check your media library to see if there are any other titles you can view. If you still get the error code, move on to the next method below.
If the problem persists after trying to connect to your Disney+ account, the problem might be with your WiFi network. If your WiFi connection is unstable, it will take a while for your device to connect to Disney+'s servers. If you can't connect to the network, try logging in to your account on a different device. In some cases, this error may be caused by the Disney app. If you have an outdated version, you may have to download it again. Besides, some devices may not be compatible with the app and may not work properly. If that doesn't work, you can try resetting your Wi-Fi modem.



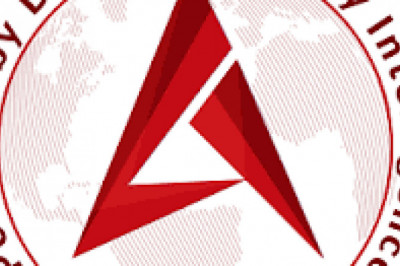



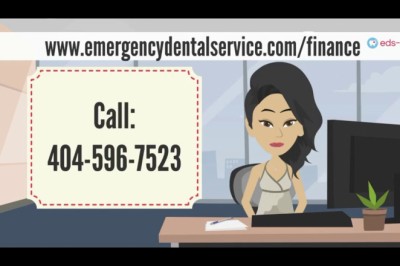




Comments
0 comment