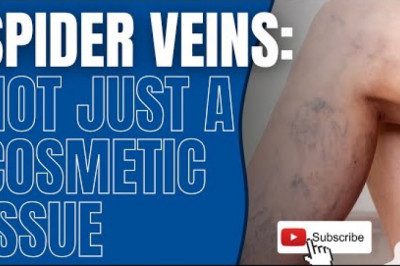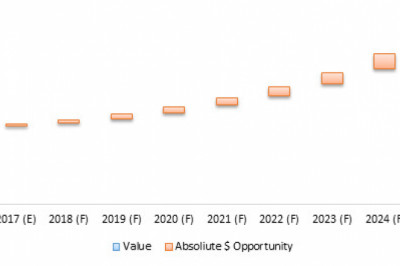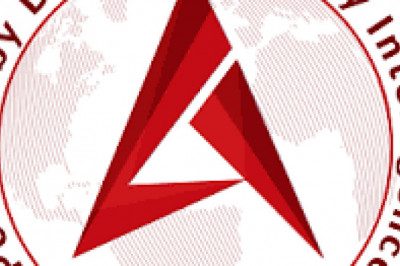views

If a person wants to learn how to do it, Canon Pixma TR4522 Wireless Setup is easy to accomplish by following a set of instructions. A wireless network connection between a user's PC and the Canon printer is created using the Canon printer wireless setup. If a wireless connection is made, it will be advantageous to be able to print using the device from any location. If a file needs to be printed and is saved on the device, just select the file to print.
Setting up a Canon Pixma TR4522 wirelessly
When you first buy a printer, it is essential to set it up since otherwise, it might not work. For quicker printing and quicker results, you might want to connect your brand-new Canon Pixma TR4522 printer to WiFi. However, people who choose this path frequently encounter major issues since they are not aware of the entire procedure to ij.start.canon TR4522 Setup to WiFi. This is the first step in getting the Canon Pixma TR4522 printer, which is recognised for its amazing print quality. The Canon Pixma TR4522 will permit you to print, scan, and fax your papers or files as you wish once you have connected it to WiFi. The methods that are outlined and detailed below can be used to connect a Canon Pixma TR4522 printer to WiFi in more detail.
In order to connect your Canon Pixma TR4522 printer to WiFi, there are two distinct methods you may use. One of them is the straightforward WiFi connect method, which simply asks you to enter the router's details. You would need to use either the WPS button on the back of your router or the WPS pin on your printer if you choose the alternate method. The steps listed below can be used to carry out the full procedure.
How a Canon Pixma TR4522 Printer Connects over WiFi
On a Mac, Windows PC, iPad, iPhone, iPod, or Android smartphone, you might be asking how to install a Canon printer. When you download the "Canon PRINT App" and hit the printer's wifi connect button, all the data saved on your smartphone, including your WiFi password and name, will be automatically transferred to your printer, making the setup process quicker and simpler than before.
- To guarantee a consistent supply of electricity, plug in your printer and other devices. As soon as you turn them on, choose "stop" if the Canon Pixma TR4522 printer screen asks you to "follow the instructions."
- Navigate to the next screen using the navigation keys on the printer, then select the "wireless setup" option. After hitting the open button for confirmation, choose the "WPS" option from the "WiFi configuration" menu on the Canon Pixma TR4522. Click "ok" one final time to confirm.
- Next, locate the WPS button on your router and press and hold it for a brief amount of time. Press the ok button repeatedly for a little period of time.
- You must click the ok button in the new dialogue box that opens before selecting the copy button in order to proceed.
- Launch the "driver installation wizard" at this point, and from there, install your printer.
Even someone who is not an expert with computers and printers may complete the aforementioned task quickly and efficiently. If, against all odds, you are still unable to finish the process of connecting a Pixma printer to WiFi, you may contact the experts through the official Canon Pixma TR4522 website and obtain their assistance whenever you need it.
References: Canon Pixma TR4522 Setup