views

tplinkwifi.net - How To access tplink router login page via www.tplinkwifi.net
TP-link is only company that believes in manufacturing all of its product in-house instead of outsourcing its production to provide the services that are authentic and are of Top Notch quality.
TP-link routers internal web server – web-based management page of the TP-link router requires our computer to be connected to the TP-link router either wirelessly or through a wired connection. The wired connection makes use of the Ethernet cable for establishing physical connections and on the other hand, wireless connections make use of the WPS button. The web page of the TP-link routers can be accessed through TP-link router login using the web domain of the TP-link routers tplinkwifi.net.
Prior to the TP-link router setup and configuration, you need to unpack the TP-Link router and attach the external antennas if your TP-link router has one. You can setup your TP-link router via tplinkwifi.net using the mobile device or your computer, here are the steps explained for both for TP-link router setup and tplinkwifi.net login.
• Access the web management page of the TP-link router by logging into it on navigating through the web domain tplinkwifi.net from the web browser.
• If you fail to login to TP-link router or fail to access web management page of the TP-link router through tplinkwifi.net, try to login using the TP-link router default IP address 192.168.10.1
• As the TP-link router login screen appears, you will be prompted to enter the TP-link router login details which include the username and password for TP-link router login via tplinkwifi.net or default TP-link router login.
TP-link router configuration – via tplinkwifi.net login
The TP-link router can be configured for various setting mainly the Internet settings and Wi-Fi connectivity. The TP-link router configuration is possible after the TP-link router has been setup and following the TP-link router login via tplinkwifi.net or default gateway of the TP-link router.
Configuring the router for Internet lets the Router connect to the internet by detecting the internet connection type and configuring the internet settings. Whereas Configuring the router for Wi-Fi connection lets you access the wireless network name SSID and passphrase to connect to the Router.
Both of the above configurations require a prior TP-link router setup and TP-link router login via tplinkwifi.net or default gateway 192.168.0.1
Wait for some time and check the WAN part on the TP-link router’s Status page, if it displays a WAN IP address that means the connection between the TP-link Router and the Modem is established.
Wi-Fi Connectivity – TP-link Router SSID/Password Configuration
• After performing TP-link router setup and logging into the TP-link router through tplinkwifi.net or through TP-link router default gateway, configure the wireless settings from the web management page of the TP-link router.
• Go to wireless and access the wireless settings from the web interface.
• Enter the default Wi-Fi name in SSID/Network name field and make sure to provide different name for both 2.4Ghz & 5Ghz. The default wireless network information is mentioned on the TP-link router label.
• Enter the default TP-link wireless network passphrase as well.
• Click on Save to save the settings.
TP-link router Firmware upgrade
TP-Link routers don’t update their router firmware automatically, that is why you will have to access the TP-link routers browser interface and do the firmware upgrade manually. It is quite important to update the firmware as it fixes any issues with the previous firmware version and updates new and additional features to the router which improves the functioning and performance of the router.
As the TP-link router Firmware erases all the previous router settings, therefore, you need to back up and restore the router settings first. You can perform the back up on the router following the Netgear router login via tplinkwifi.net and accessing the web based management setup page.
TP-link router back up and restoration:
As the settings are restored on your TP-link router, proceed with the firmware upgrade. Prior to the firmware upgrade of the TP-link router through web interface via tplinkwifi.net, make sure that you have connected your TP-link router with wired cable connections while TP-link router setup. Though firmware upgrade is quite possible over the wireless connection, it is recommended to do so over the wired connection to avoid any signal break down. Because any interference of the signal may corrupt the firmware of the router and render your router unusable.
Steps for TP-link router firmware upgrade:
After the installation of the new firmware version it is recommended by TP-Link to perform a factory reset to ensure proper installation. You can reset the router either using the reset button located on the back of the router on through the web interface via tplinkwifi.net login.
How to change the admin password of your TP-link router?
• Log into the TP-link router admin page by navigating through the web domain tplinkwifi.net web domain from the web browser.
• If you fail to login to TP-link router or fail to access web management page of the TP-link router through tplinkwifi.net, try to login using the TP-link router default IP address 192.168.10.1
• As the TP-link router login screen appears, you will be prompted to enter the TP-link router login details which include the username and password for TP-link router login via tplinkwifi.net or default TP-link router login.
• Enter the Default TP-link router login details for username and password as admin for both in the required login fields which will give you access to the TP-link router’s web management page.
• After logging into the TP-link router’s web-based Utility (Management Page), the users can change TP-link router settings or configure your router for personalizing and securing the TP-link router.
• Go to management then access control then password.
• Enter your old password in the field given and then enter the new password and confirm the same.
• Save the settings you made.
The password has been changed successfully.
Channel Change on TP-link router
Bandwidth Channels are the mediums through which a specific router transmits signals to other connected devices.
Channels are based on based on the Frequency such as 2.4 GHz or 5GHz, at whichever your router works and the premises.
To change the channel:
Unable to access the Internet after the TP-Link router installation and setup?
• Enter the Default TP-link router login details for username and password as admin for both in the required login fields which will give you access to the TP-link router’s web management page.
• From the web management page, Check the WAN information on the router
• Also, Check the TCP/IP settings on the particular device if all other devices can get internet from the router.
tplinkwifi.net : Configure Tp Link Wireless Router | tplinkwifi router login
The Parental Control feature works along with the System time of your router which is based upon the particular duration for which other users can use the Internet. With this feature, the user could also put restrictions on the certain number of websites that the user could use through your www.tplinkrouter.net device.



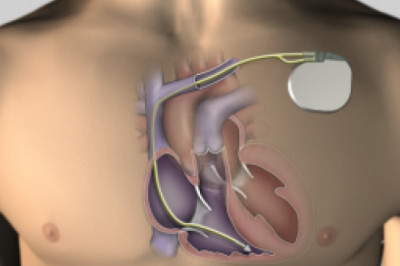
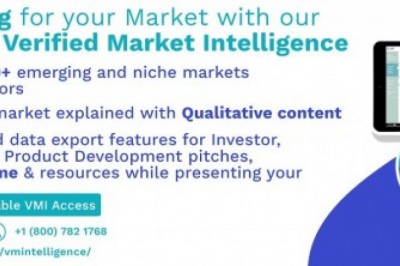
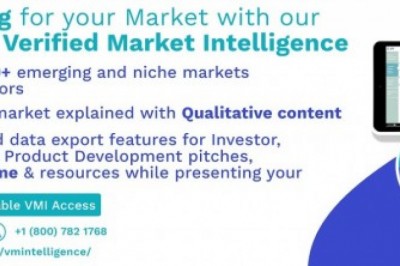
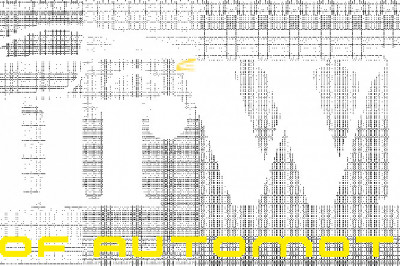


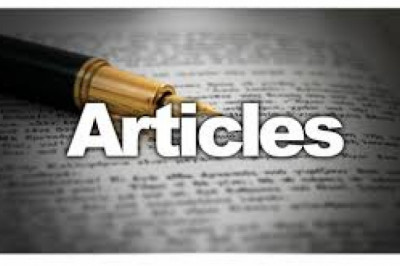


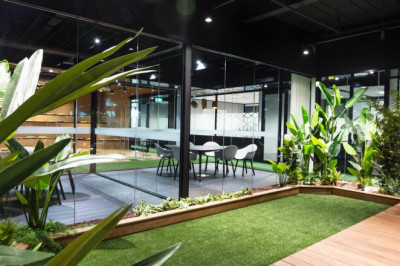
Comments
0 comment