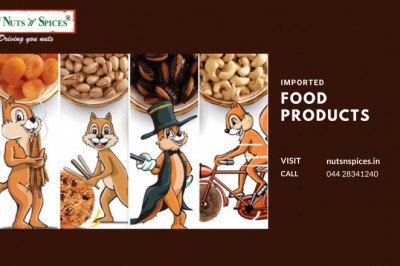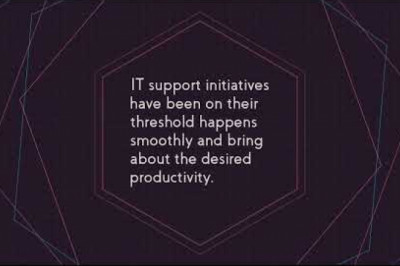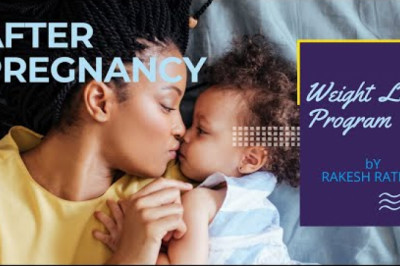views

How to fix email not working in Microsoft Outlook
While most of our technology and programs work most of the time, we definitely notice when they stop working. Since email is the fastest and easiest way to reach anyone, anything, and any business, failure to work is not only frustrating but unacceptable.
If you are not connected to the Internet, Microsoft Outlook not working at all. But there is a setting called Work Offline that can simulate a working Outlook; unfortunately, if activated, the program will not try to connect to the internet even if it is fully connected.
The simplest solution could be your setup, which we'll walk you through the verification as well, along with all the issues mentioned above.
This guide is designed to guide you through different troubleshooting steps. After each step, try to open Outlook and check your mail again. The program opens and works, stop at that point.
Make sure you are connected to the network
Open your browser. In the address bar at the top, type google.com, then press Enter or Return.
Make sure the Google page appears. Type something to search for and select Google Search.
Make sure your search results appear.
Outlook connection still not working?
Run Windows Update to make sure you have the latest updates for Outlook and other desktop applications for Microsoft 365.
Download and run the Microsoft Support and Recovery Assistant.
Fixes or solutions for recent problems in Outlook.com
If you're using Outlook for Windows, see Fixes or solutions for recent problems in Outlook for Windows.
If you are having trouble accessing Outlook.com, you can view the status of Microsoft Office Online Services on the Service Health portal.
If you're having trouble sending or receiving email, read how to troubleshoot Outlook.com email sync.
What to do when Microsoft Outlook won't open
Causes of Outlook not opening
Various problems can cause Outlook to open incorrectly or not open at all. Some common culprits include:
Problematic add-ons.
Damaged files.
A damaged profile.
Navigation panel problems.
Outlook search doesn't work
Step 1: First, update Microsoft Office. Launch the Microsoft Office Product Information screen and click the Office Updates option. The updates will be installed automatically on your computer.
Step 2: Next, you must install updates for Outlook. To do this, start Outlook and click the Office Account option on the File menu to fix Outlook search not working.
Step 3: Go to the Product Information section and click Upgrade Options.
Step 4: Click on the Enable updates option and then select Update now. Updates will be installed, if available.
Step 5: Please check if Outlook search not working problem has been resolved. If the search function fails, proceed to repair Outlook.
Step 6: You can use the built-in Office repair utility to troubleshoot Outlook not working. Open the Control Panel window on your Windows computer.
Step 7: Make sure the View by List option is set to Category. Go to the Programs option and select the Uninstall a program option.
Step 8: A list of programs will be displayed. Select the Microsoft Office option, and then click Change. If available, select Online Repair; otherwise, choose Repair to fix Outlook search not working.
Step 9: If a User Account Control window appears, click the Yes option. After the repair process is complete, restart Outlook.
How to fix Outlook not opening in Windows
If you're using Outlook on a Windows computer and Outlook won't open or opens with problems, try these troubleshooting steps in the order presented here, from simple to more complicated.
Disable add-ons. One or more add-ins may conflict with Outlook and cause the problem. Disable all plugins and see if this solves the problem.
Select File> Options> Plugins.
In the Manage section, select Go.
Un check the check boxes next to the add-ons you want to disable.
Select OK.