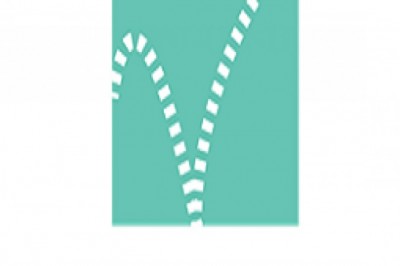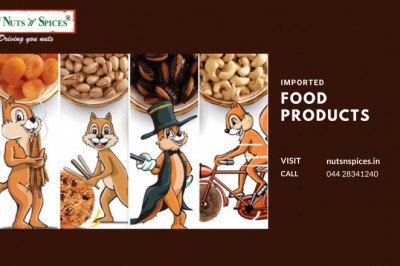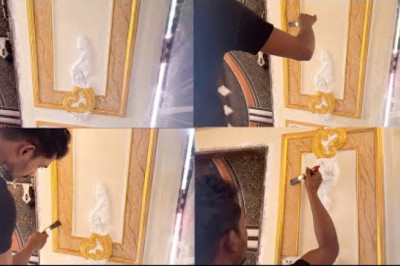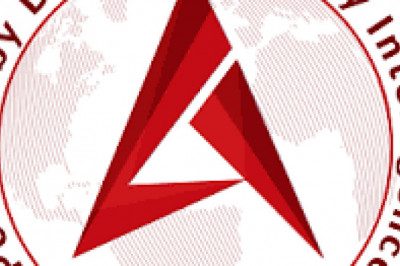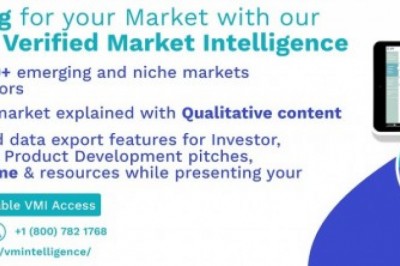views

If however, you cannot fix the problem, you should consider getting an expert’s help by contacting our Epson Printer Tech Support Number (817) 587-2017for quick assistance.
Fix 817 587 2017 Epson Printer Not Printing Black?
When using an Epson printer, you may encounter an error message saying that your printer is not responding. The problem often occurs when you have a poor network connection or an outdated printer software version. Sometimes, the solution to this problem can be as simple as restarting your printer, while sometimes, you need to follow a series of steps to resolve the issue. Are you facing the same challenge? Is your printer behaving unresponsive, or is it just ignoring your commands? Well, after reading this article, you won’t face any such challenges anymore, and your Epson printer will be quick to answer. Let’s take a quick recap of why your printer behaves erratically.Epson Fix Epson Printer Not Printing Black
Why is your Epson printer not responding?
The Epson printer not responding due to an outdated printer driver, incompatible Windows version, and accumulation of files in the print spooler. Other causes include poor network connections, bad or loose USB wires, and Ethernet cables (for wired connections).
Why is your Epson printer not responding
Many a time, by mistake, you have not selected your Epson printer as the default printing device, but still, you keep sending print commands, eventually resulting in not responding error. Sometimes, an antivirus firewall can also cause problems when you work with wireless printers. There are a lot more possibilities that is causing the error on your Epson printer. Now let’s move on to possible fixes to eliminate them all
How can I fix a printer not responding problem?
set up printer
#1. Make sure printer connections first and foremost thing to do is to verify the wiring and cable connections. If you are using a wired Epson printer, disconnect and reconnect the Ethernet cable to the router and printer. It will help if you have restarted the router and printer to resolve minor issues with the devices. Also, check the USB cable that you are using to connect your printer to the computer. If the cable is not in good condition, replace it with a new one and switch to an alternate USB port. Sometimes, these minor issues cause your printer to not respond. For WiFi-enabled Epson printers, make sure they connect to your computer on the same wireless network using the correct network SSID name and password.
#2. Temporarily disable firewallInstalling
antivirus software is important to protect your device, but sometimes, the firewall feature detects threats while printing through a wireless printer. The real problem lies in your antivirus software, and it results in the printer not responding error. Although, the problem gets resolved by switching to different software, before that, you need to verify the existing antivirus program. , To do that, you will need to temporarily disable the firewall settings and check if your printer responds, and if it doesn’t, then go for alternative antivirus tools. There is a couple of software that do not interfere with printing operations. You can check them online, read the user feedback, and subscribe to the one that suits you the most.#3. Set Your Epson as the Default Printer
Read More: Epson Printer Communication Error
The default printer is the one that the Print command chooses automatically when you click Print on a document. You can use the following steps to set your Epson printer as the default printing device on your computer. 1. If your computer is turned off, turn it on.
2. Now type Default Printer in the search box.
3. Next, you need to select the option “Let Windows manage my default printer”.
4. After that, the Settings page will open, here uncheck or turn off the option Allow Windows to manage my default printer.
5. Navigate to the Devices and Printers section and right-click on your Epson printer.
6. Click Set as Default Printer in the drop-down list.
7. Now verify the green checkmark under your Epson printer indicates that it is now your default printer.8. If you use an alternate printer for printing, it will be automatically selected as a default printing device. You can follow the above steps to set your Epson printer as the default device again. #4. Run Printer Troubleshooter – In-built tool in windows to get rid of printer not responding error, you can run the Epson printer troubleshooting tool that comes in-built in your Windows PC. Here’s how you can troubleshoot.
1. Open the Settings app on your printer. (use shortcut keys, and press Windows + I)
2. Under the Settings page, you need to click on Update & Security.
3. On the left side panel, select Troubleshoot.
4. Move the cursor to the printer (on the right-side panel) and click on it.
5. Now select Run Troubleshooter.
6. Next, your computer will provide you with instructions, follow them, and fix your Epson printer not responding error.
#5. Restart Print Spooler and Delete Files
The print spooler accumulates files to print, and sometimes a problem with this service causes a printer not responding error. To fix this, you can stop the Print Spooler services, delete the files, and start it again.
1. Right-click on the Windows icon and click Run.
2. Dialog opens, here you have to type services.MSC and press enter.
3. On the Services page, double-click Print Spooler.
4. Now on the Properties page, select Startup type as Automatic.
5. Now select Stop below Service Status and minimize the Services page.
6. Navigate to C: drive and click on Windows.
7. Click on System 32 and then select Spool.
8. Now double-click on Printers and here delete all the files in the Printers window.
9. Now open the Services page and click on Start to restart the Print Spooler Services. This method is one of the most effective for resolving your Epson printer not responding error.
#6. Configure your Epson printer configured Epson Printer
1. Click your computer’s search box and type Devices and Printers.
2. Select the appropriate option from the list of results.
3. Right-click on your Epson printer, choose Printer Properties.
4. On the Printer Properties page, click the Ports tab.
5. Check the list, find the name of the Epson printer, and check the appropriate box.
6. Click on Apply, Click on OK to save the settings. Read More: Epson printer error codes
7. Improper configuration settings may result in the printer cannot respond an error message, and the above settings will solve the problem.
#7. update windows
1. Make sure the computer connects to the network.
2. Press Windows + I key on your computer keyboard.
3. On the Settings page, click on Update & Security.
4. Click on Check for Updates.
5. It will take some time for your Windows to update to the next available version. To resolve minor technical issues, Microsoft continues to release new updates for Windows. After completing these steps, you’ll get the latest version of Windows, and under Advanced options, you can set them to get it automatically. However, a manual upgrade is the better option as you may lose one or two updates during the automatic upgrade. Plus, to match the compatibility with the latest Windows, you’ll need to update the printer drivers as well.
#8. update printer driver
If you haven’t updated the printer drivers, you’re probably going to encounter the printer not responding issue. You can either set the auto mode for driver update or do it manually. automatic driver update Update printer driver1. Right-click on the Windows icon and choose Device Manager from the list. 2. Right-click on your Epson printer, and select Update Driver. 3. On the next window, click Search automatically for updated driver software.
4. Thereafter, your windows will automatically update the available drivers. manual driver update
1. To update manually, right-click on the Epson printer icon on the taskbar.
2. Now select the Software Update option.
3. Further, navigate to the Printer Settings window.
4. Click on the utility tab and select Driver Update.
Contact our Epson support team for immediate troubleshooting these steps will help you diagnose and fix the exact problem causing the printer not responding error. If restarting the printer does not solve the problem, check the printer connections and wiring. Besides that, you can also use the Printer troubleshooter tool, which can help you fix the problem. In addition to this, You need to make sure to update Windows and printer drivers to the latest version. Keeping your device up-to-date will also fix errors. If however, you cannot fix the problem, you should consider getting an expert’s help by contacting our Epson Printer Tech Support Number (817) 587-2017for quick assistance.