685
views
views
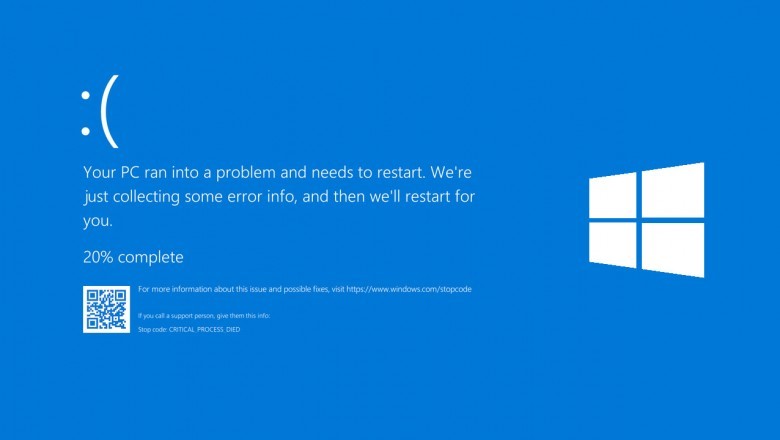
Cache Manager Error is one of the most infamous BSOD errors, and it mostly shows when you reboot the system frequently. This error attacks your OS directly,so if you are having trouble with this issue, then you have to follow these instructions given below.
How to Fix the Cache Manager Error on Windows 10?
Cache Manager Error is one of the most infamous BSOD errors, and it mostly shows when you reboot the system frequently. This error attacks your OS directly,so if you are having trouble with this issue, then you have to follow these instructions given below.
Upgrade Drivers Automatically
- Go to the TweakBit Driver Updater and download it on your system.
- Once download, install the driver.
- After installing, the software will begin scanning procedure for out of date drivers automatically.
- Then you have to wait to finish the scanning.
- Once you finish the scan, you will receive problematic drivers found report on the system.
- Thereafter, check the list and look whether you would like to upgrade every driver particularly.
- If you want to update a driver individually, then select the ‘Update driver’ URL beside the name of the driver.
- Alternatively, select ‘Update all’ at the lower side to install each suggested update automatically.
Launch the BSOD Troubleshooter
- Navigate to the Settings application and reach the Update and Security tab.
- You should click on the Troubleshoot option over the left-hand side menu.
- Then choose the BSOD option within the right-hand side panel and select Run the troubleshooter.
- Now, pursue the on-screen steps to finish the troubleshooter.
Run the System File Checker Scan
- Go to the Windows menu and right-click on it.
- After that, launch the Command Prompt.
- You should input the pursuing line and hit the Enter button: ‘sfc /scannow.’
- You have to wait until the procedure is complete.
- In case the fix is found, this will be saved automatically.
- Finally, shut the Command Prompt then reboot the system.
Run DISM in Default way
- Reach the Windows logo and right-click on it.
- Thereafter, launch the Command Prompt on your system.
- Then input the pursuing command and hit the Input button:
- DISM /Online /Cleanup-Image /RestoreHealth
- You have to wait till you finish the scan.
- Now, reboot the system and attempt updating once more.
Run DISM Using Windows Installation Media
- First of all, input the Windows installation media on your system.
- After that, reach the Windows logo and right-click on it.
- Then select Command Prompt.
- You should input the pursuing commands and hit the Enter button:
- dism /online /cleanup-image /scanhealth
- dism /online /cleanup-image /restorehealth
- Thereafter, input the pursuing commands and hit the Enter button:
- DISM /Online /Cleanup-Image /RestoreHealth /source:WIM:X:SourcesInstall.wim:1 /LimitAccess
- Remember that to modify a value of X with the mounted drive letter using the installation of Windows 10.
- Now, once complete the process, reboot the system.
Run Chkdsk
- Hold the Windows and X buttons altogether to invoke the ‘Power User Menu.’
- After that, click on the Command Prompt.
- Once you begin the Command Prompt, input ‘chkdsk /f /r C:’ into it and hit the Enter button.
How to Fix the Cache Manager Error on Windows 10


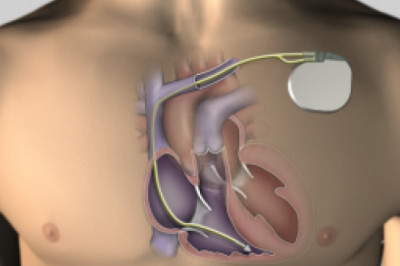

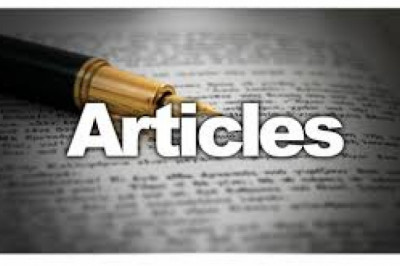



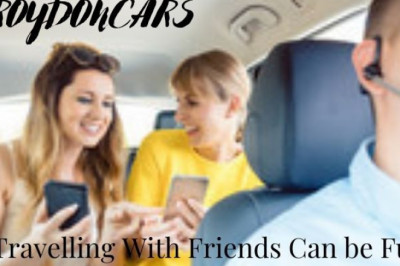


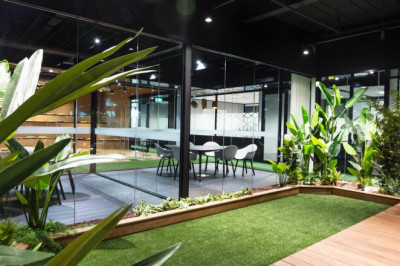
Comments
0 comment