views

To disable this software, you can follow the steps below.
This guide will show you how to remove Malwarebytes anti-malware program. The program may be necessary to uninstall or disable it for a variety of reasons.
Remove Malwarebytes From Windows Device Using Settings App
Follow these steps to get rid of Malwarebytes from Windows 10.
Step 1: Select the Windows logo (Start Icon), from the bottom-left corner.
Step 2 - Click on the Settings icon (the gear-shaped image towards the lower-left corner of the Start menu).
Step 3 Go to Apps in the pop-up window and hit Enter.
Step 4 You'll find the Apps and Features tab on the left-side pane under the heading "Apps". Click on it.
Step 5 Scroll down the "Apps and Features" section until you see Malwarebytes next to it. To expand the app menu, click on it.
Step 6 Click on the Uninstall button located in the lower-right corner of the highlighted area.
Step 7: A pop-up will ask you if you wish to uninstall this program. Once again, click on Uninstall.
Step 8. The next message from Windows will ask you if you agree to allow this app access to your device. - Click "Yes".
Step 9 - Next, Malwarebytes setup will ask you for confirmation. Again, click Yes.
Step 12 Once the window has opened, click on the View tab in the top menu. Check the Hidden Items box in the Show/Hide section of the toolbar.
Step 13: Next type Malwarebytes into the search bar and hit Enter.
Step 14 Select all files containing the word "Malwarebytes", and then press the Delete key.
Step 15 Close this window. Now, go to Recycle Bin. You can access it from the Desktop or Windows Search bar.
Step 16Empty Recycling Bin
Step 17 - Restart your computer again to apply the changes.
Uninstall Malwarebytes From Windows Device Using Malwarebytes Anti Malware Cleanup Utility
To remove the malware from your computer, you can also use Malwarebytes Anti-Malware Cleanup Utility. fix malwarebytes windows 10 If you want to remove all traces of the program from your computer, this is the best option.
You can still find bits of malware on your computer if you use the Settings App to get rid of it. Follow the below steps to get rid of them.
Step 1 Download the Cleanup Tool at the URL below or from a Third-Party Website.
Step 2 -A.exe will be downloaded to your system. Double-click on the file to run it.
Step 3 A pop-up message will appear asking you to confirm your agreement to the Malwarebytes EULA. Click Yes.
This program will then remove all Malwarebytes files from your computer, including Registry keys.
Step 4:Next you will be asked to restart your computer. You have two options: restart immediately or wait until later. However, the uninstallation process is only complete once you have done so.
Note: Cleanup Utility saves to your desktop a text file. This file contains the logs of all actions performed by the tool. This file contains the log of actions taken by the tool. You can look through it to verify that all files and folders have been deleted. The log will indicate the reason why a file cannot be deleted.
Remove Malwarebytes From Your Mac
You can remove Malwarebytes Anti-Malware from your Mac computer by following these simple steps.
Step 1 Click Go from the top menu. A drop-down menu will appear.
Please note: This item is not available in the top menu. Click on Desktop in Finder instead.
Step 2 In the drop-down menu go to Applications and click it.
Step 3 Scroll down to the Malwarebytes icon in the Application Window and then open it.
Step 4: In the next window, select Help from the top menu. This will open a drop-down menu.
Step 5 In this menu, you will find the Uninstall Malwarebytes Tab. Click it.
Step 6 Click Yes in the prompt to confirm that the Malwarebytes Uninstall Program will be started.
Step 7: A pop-up will ask you for your admin password. Click OK to enter the administrator password for your Mac.
Step 8 - Next, the setup will begin the removal of Malwarebytes. After this is complete, click on Go again.
Step 9 In the drop-down menu click on Go To Folder...
Step 10 In the pop-up window, type in /Library. Click Go. This will open the hidden Library folder in your system.
Step 11: In the Library folder, click the Search bar at the top right of the window. Type Malwarebytes in the search bar and hit the Return key.
Step 12 From the search options just below the top menu, click the Library tab.
Step 13 Select any files containing 'Malwarebytes’ in their titles, click Edit, and then click Move To Trash.
Step 14 On the Home screen, click the Trash icon and a pop-up menu should appear. Click on Empty Trash.
Step 15 Restart your Mac to complete uninstallation.
Malwarebytes Not Installed
These methods will get rid of Malwarebytes from your computer. You can choose which one is most convenient for you or best suits your situation.
To protect yourself from any malware or digital threats, make sure you have Malwarebytes updated.






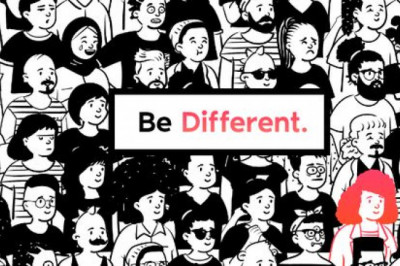





Comments
0 comment