views

Reasons Behind The Canon Printer Printing Blank Pages Issues
You'll find a printer in nearly every household, school, and office today. It is essential in modern life. The handy printer is not without its flaws, which can sometimes confuse.
A printer that suddenly prints blank pages is one of the most frustrating problems you might encounter. This can be very frustrating if you are working on a critical document or file. There are solutions to this problem that will allow you to get right back where you were. These are easy enough to do even if you don't have any technical know-how.
Why is my printer printing blank pages?
You may think you have run out of ink when your printer suddenly prints blank pages. Thus, if you replace your printer ink cartridges with new ones, everything will return to normal. This problem is quite common, but it doesn't always happen.
A printer producing random blanks can be caused by many things. The most common causes are empty ink cartridges and improper cartridge installation. canon printing blank pages This problem can also be caused by software and driver issues.
What should you do if your printer is printing blank pages?
Don't panic if your printer prints blank pages. Instead, send it to a repair shop immediately. Try these solutions to avoid paying for expensive repairs. We can help you fix the problem, regardless of the cause.
Fix #1 - Restart your printer
A simple reset can often resolve the most common operational or mechanical problems for most devices. It is a good idea to start with the easiest answer and see if it helps. These steps will reset your printer
- Hold down the Power button on your printer and wait for it to turn off completely.
- The Power cord should be disconnected from the outlet. After waiting for approximately 3 minutes, reconnect the Power cord to the outlet.
- To turn the device on, push its Power button. Take a test print to verify that the printouts return to normal.
Solution #2 - Toner cartridges and ink problems
Your printer will not be able to generate regular printouts if there are problems with the ink cartridges. These steps will ensure that your cartridges remain in top condition and are fully functional.
- To determine if there is enough ink, check the Ink Levels / Toner. You will need to replace empty cartridges if there isn't enough ink left in the tank.
- Check for damage by taking out the Ink Cartridges. Replace any defective units as soon as you find them.
- Each cartridge should be installed correctly. Reinstall the cartridges one at a time by removing the ink tanks. You must ensure that each unit locks securely in place.
More ink cartridge troubleshooting tricks and tips can be found here
You may need to replace the drum unit's toner if you use it with a Brother DR630 drum. Black spots and hazy prints are signs that the drum unit of laser printers like Brother MFC-L2740dw Inkjet Printers is failing. This is a sign that your drum unit is failing. More toner and drum troubleshooting tricks and tips
3. Unclog the Print Head (Automatic Cleaning).
Inkjet printers can be unclogged using the automatic cleaning cycle. This cycle can be activated from the control panel of your printer or the Printer Properties section on your computer's Control Panel.
This will cause your printer to flush excess ink out and soften or remove clogs from the print head. If the simple cleaning is not enough to unclog the print head, you can choose the deep cleaning option.
Fix #4 - Unclog the Printhead (Manual Cleaning).
You can opt for manual cleaning if the automatic cleaning fails. There are two types of print heads. There are two types of print heads: one that is integrated into the cartridge and another that is removable.
When cleaning the removable print head, avoid exposing or cleaning the sponge part of the ink tank. Protective gloves are recommended to avoid direct ink contact with the skin. This is a step-by-step guide to cleaning a printhead by hand.
- Uninstall each Ink Cartridge from its slot by opening the Ink Cartridge Carriage. Take out the Print Head carefully from the Carriage.
- Use a clean, lint-free cloth and warm water to remove any dried ink from the Print Head. Continue cleaning the Nozzle until no more black ink is visible.
- For 10 minutes, soak the printhead in warm water. Boiling water is not recommended. Place a piece of paper towel on the bottom and let it soak for a while.
- Remove the printhead from the bowl and dry with a clean, dry cloth. Let the printhead air dry for 15 minutes on a towel. Once it is dry, you can return the printhead to the Carriage.
- Before you begin printing, make sure to conduct a Nozzle Check.
If the printer continues to print blank pages and there are no more changes, then repeat step 4. If necessary, let the printer soak for another 2 to 3 hours, or overnight.
How HP LaserJet Prints Blank Page - What to Do?
Here are some solutions:
1. Check your ink cartridges
- Reinstall your ink cartridges
- Clear clogged ink cartridges
- Check the ink levels of your HP printer
- Empty ink cartridges can be refilled or replaced
- Genuine HP ink cartridges are recommended for your printer
Printer Driver And Software Issues
If your printer suddenly prints blank pages, you may have driver or software problems. This could be a sign that your printer driver is not installed properly. Sometimes, a software upgrade can resolve the problem. If ever you encounter a "Printer Driver is Unavailable Error," here's how you can fix it.






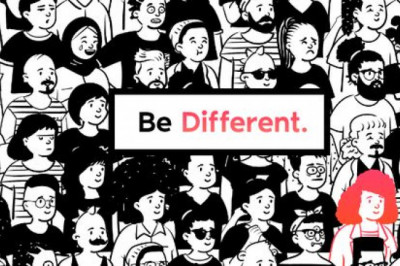





Comments
0 comment