views
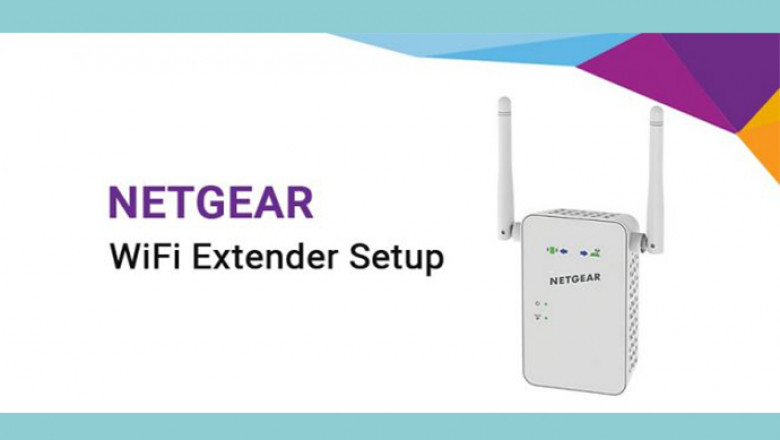
Before commencing the Netgear WiFi range extender setup process, you need to take care of the following prerequisites:
- There should be sufficient power being supplied to your Netgear extender.
- During the Netgear wireless range extender setup process, keep your extender in the same room where your router is already placed.
- It is recommended to install two or more web browsers on your computer or laptop to prevent any sort of web browser issues during the new extender setup process.
- Ensure to have an accessible WiFi network throughout the Netgear extender setup process.
Let’s now proceed further and learn how to Setup wifi extender netgear. Read on.
How to Setup Netgear Extender Using Mywifiext?
Mywifiext.net is the default web address meant to perform Netgear extender setup and configuration with ease. Here’s how to setup Netgear extender using mywifiext:
- Plug your Netgear wireless range extender into a wall socket and turn it on.
- Connect the extender to your existing router using an Ethernet cable.
- Now, power on your PC as well.
- Load up one of the installed web browsers.
- Head over to the mywifiext login web page.
- Enter your username and passphrase into the mentioned fields.
- Clicking on the Log In button will open your Netgear extender’s dashboard.
- Select the WiFi network you want to extend.
- Hit the Next button.
- Set up the security settings for your extender.
- Once done, click on the Finish button.
In this manner, you can perform the Netgear WiFi range extender setup. Now, you will get the extended network, i.e. Netgear_ext SSID. Connect all your WiFi-enabled devices to the extended network and take benefit of an uninterrupted internet connection.
Netgear WiFi Extender Setup Using WPS Method
Another way to perform Netgear WiFi extender setup is the WPS or WiFi Protected Setup. Check out the steps below to install your Netgear range extender via the WPS method:
- Be certain that the Netgear extender is turned on properly.
- Press the WPS button on your extender.
- The WPS LED on your Netgear extender becomes solid green. It indicates that the extender has configured with the router.
Done! That’s how to setup Netgear extender using the WPS method. Now, connect to the extended Netgear_ext (SSID) network and get WiFi connectivity all over the home.
Common Issues During Netgear WiFi Range Extender Setup
Netgear WiFi range extenders are the most used devices to boost the existing wireless network’s range and coverage. Although the Netgear WiFi range extender setup is pretty easy, a lot of users come across various issues while installing their extender. Let’s have a look at the most common Netgear extender setup issues experienced by users:
- Mywifiext.net not working
- Unable to connect to Netgear_ext SSID
- Intermittent or weak wireless connection
- LED lights blinking on the extender
- Default mywifiext login details are not working
- How to setup Netgear extender using mywifiext.local
- Can’t login to Netgear extender
- Issues with the extender port configuration
- Netgear_ext (SSID) not showing in the network list
- Forgot the Netgear extender login admin password
- Xbox One won’t connect to WiFi extender
- Netgear extender stopped working
- The extender providing half speed over Ethernet
- Macbook Pro and Air won’t connect to the extender
Netgear Extender Login Steps:
- Once you connect your extender to the router, you need to turn on your computer, but make sure it is connected to the extender using an Ethernet port or wirelessly.
- Once that is done, you will have to launch a web browser on your computer and enter ‘http://www.mywifiext.net/’ in the address bar in case your router and extender use different SSIDs or WiFi network names. If you are using a Mac computer, then you need to open http://www.mywifiext.local’, as the company has rolled out different local web addresses for Windows and Mac computers.
- In case, the router and extender use the same WiFi network names or SSIDs, then you can enter ‘192.168.1.250’ in the address bar on your web browser.
- Tap ‘Enter’ and you will see a dialog box that will appear where you will have to enter default login details. Enter your username and password to perform a successful Netgear WiFi Extender login. Make sure that both username and password are case sensitive, so make sure you enter those details carefully.
- Once you are logged in, you will see the Netgear WiFi Extender setup wizard, where you will have to locate the ‘Setup’ option followed by clicking on wireless settings. Under ‘Security’ options, check the value in the password field. If the password doesn’t match with the password you have entered, then change it to exactly what you have entered a few moments ago.
- Now, check your current connection and try again.
- If you are still not able to connect to the internet, then you can get in touch with our executives for quick assistance.
Netgear extender setup and Netgear Setup Extender is not difficult at all because an extender is a plug-and-play device, and to set it up, you just need to connect it with a router. Once that is done, you need to proceed with the rest of the configuration on your computer.




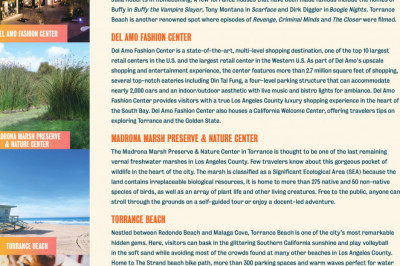



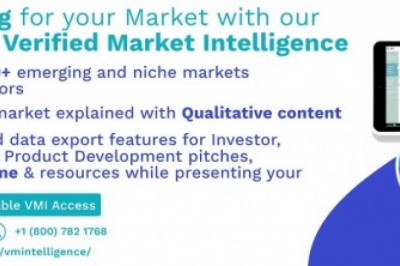



Comments
0 comment