views

Perform these basic troubleshooting sequences Why Does my Canon Printer Say offline mac
- First of all, you have to check all cable connections between your Canon printer and the computer that mainly depend on the method that you used for connecting to the printer. Confirm that none of the cables is loose and your Canon printer is powered on.
- Also, check your printer’s tray for the paper jam. Confirm that your printer has enough paper and all papers are aligned appropriately. If “low ink” message is displaying on the printer then immediately replace the previous ink cartridges with the new ones.
- In next step, tap on Apple menu and then choose “Software Update” option to install all available updates.
- After this, again tap on Apple menu and then choose “Restart” option from the drop-down menu.
- Next, tap on System Preferences that is present in Dock and then choose “Print & Scan” option. Now, press double click on your printer from the printer list. By doing this, a yellow light will appear next to your printer’s name. Then tap on Resume button.
- Press Ctrl+P to print a document and after this choose your Canon printer from the list.
- If still, your Canon printer is not printing anything then you need to reset printing system. For this, first, tap on Apple menu and then choose System Preferences from the drop-down list.
- Tap on “Print & Scan” and after this press Ctrl key. Next press right click simultaneously in the Printer list.
- In next step, choose “Reset Printing System”, tap on “+” button and choose your printer. Now, wait for a few moments to download and install your Canon printer on Mac.
I hope this information will definitely help you to make your Canon printer online on Mac
Step By Step Guide For Canon Printer Installation
If you have recently purchased a Canon printer then you might need help with the Canon printer installation. If you don’t know the correct way to do it then you are in the right place. We will be sharing an easy way to do it so even if you are not that tech savvy, you will be able to do it without a problem.
USB printer installation for Windows and iOS
You can refer to the steps in order to install the USB printer for both IOS as well as Windows:
- You can go through the manual that came along with the printer
- Connect the printer with the help of the USB cable to the system
- Switch on the printer and wait till your laptop detects it
- Install the printer as well as the printer software
- If you don’t have the CD then you can download the drivers from the official website too
- Run this file to Canon Printer installer the drivers and your printer is ready to use
Network Canon printer installation for Windows
You can either connect it with the help of a wired or a wireless way. If you are using an Ethernet network cable then you can connect your device that too without getting into the network configuration
If you are using a wireless way then you can connect the printer support with a WIFI network and follow these steps:
- Open the Control Panel
- Click on ‘Devices and printers’ and then select ‘Add a printer’
- Now you are supposed to click on ‘Add a network- wireless or Bluetooth printer’
- Click on ‘Wireless printer’ and then hit ‘Next’
- Install the drivers and during the process, ensure that the system is connected to the internet. You can also use the disk to install the drivers
Network printer installation for iOS
The steps for Network printer installation for iOS are as follows-
- Navigate to the option of Apple menu and then click on ‘System preferences’
- Choose the ‘Print and Fax’ option
- Click on ‘+’ in order to add the printer
- Choose the network printer from the tab
- Click to ‘Add’ and the network printer will be installed
- Your printer is ready to use>
- Canon printer installation- Wireless
- Ensure that the printer is switched on and has been plugged in properly
- See if the printer has installation software or not
- Connect the printer to the wireless network
Ensure that the system and the printer is on the same network





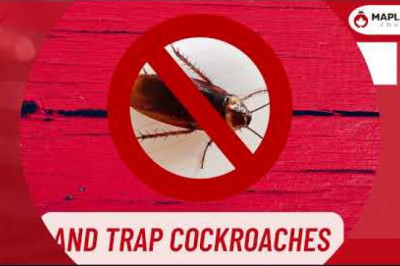

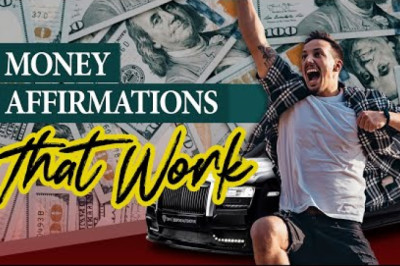




Comments
0 comment