views

HP Envy, HP Officejet, HP Officejet Pro, and HP Deskjet printers are all set up and installed by us. 123.hp.com may be used to download and install the suggested driver. Call us at +1-844-896-6313 if you need help with the HP printer setup.
How to Setup and Install an HP Printer at 123.hp.com/Setup?
HP Printer Setup for the First Time
Follow our simple instructions to complete the First Time Printer Setup. The 123.hp.com/setup is simple enough that it may be completed by a single person. This encompasses both hardware and software setups. Follow the steps below to set up your printer successfully:
● First and foremost, set the printer box on a flat surface.
● Second, clean the Printer’s surface of all packaging materials.
● Connect the power supply to the printer now.
● After some time has passed, switch on the printer and configure the printer preferences, such as language, region, and so on.
● After that, you may install the ink cartridges.
● Finally, fill the paper tray with your selected paper type.
● To avoid paper clogs, carefully slide the sheets.
● Print the alignment page at this stage.
● The next step is to get the 123.hp.com driver and install it.
● Note: For your printer, only use genuine ink cartridges.
● HP Instant Ink service is also available for the majority of printer models. This service is for ink cartridge replacement. When the cartridge is low or empty, you will eventually receive a notification.
Download HP Printer Drivers
The 123.hp.com Driver Software is a program that connects your printer to your computer. Installing the correct driver will allow you to enjoy the benefits of your printer. Finally, for your Printer model, pick the proper Full feature or Basic driver. Then go to 123.hp.com and download and install the Printer Software.
Full-featured or all-in-one driver
● This driver comes with installation instructions. Instructions for connecting the printer to the local network may be included.
● You may also use print management software to make changes to your print settings.
a fundamental driver
● All printer models are supported by this driver, which allows you to print and scan.
● Note: Select a driver that is compatible with your operating system’s version.
● Information: During installation, the operating system version will be automatically identified.
HP Software Installation System Requirements
Windows System Requirements
● Windows 7 is the latest version of Microsoft’s operating system (32-bit or 64-bit processor)
● Microsoft Windows 8 is a new operating system from Microsoft (32-bit or 64-bit processor)
● Windows 10 is the latest version of Microsoft’s operating system (32-bit or 64-bit processor)
Mac System Requirements
● El Capitan (Mac OS X 10.11)
● Sierra (Mac OS X 10.12) (previously OS X)
● High Sierra (Mac OS X 10.13)
Requirements for the Linux Operating System 2.4.19 and later versions of the Linux kernel
Windows Driver Download
● Connect the printer and the Windows device to the active network at first.
● Now, on your computer, go to the manufacturer’s official website.
● After that, go to 123.hp.com for a direct connection to the driver download page.
● Then, select the appropriate Printer Driver and click the “Download” button.
● Begin installing the HP Driver for Windows after it has finished downloading.
Mac OS X Driver Download
● To begin, connect the Mac computer and printer to the network.
● After that, go to the manufacturer’s website and enter the Model number.
● The available Printer Drivers for MAC are now shown on the screen.
● Using 123.hp.com, choose the suitable driver and click on the download button.
● Wait for the driver to be downloaded before starting the installation procedure.
Configure my Printer
Unpacking the printer is the first step in the 123.hp.com/setup process. After that, we’ll go through hardware and software setups in more detail. You can find setup and installation instructions for HP printers here.
Software and Drivers are available for download.
In order to set up an HP printer, you must first download the driver. To fully experience the HP Printer’s uniqueness, download the relevant driver. The 123.hp.com printer can provide you with further information.
Setup HP Wireless
Using the capabilities of 123 HP Wireless Setup, make printing a breeze. You can print from anywhere once you’ve completed the wifi setup. For efficient prints, follow our easy instructions.
Setup 123 HP Wireless Printer
Wizard for Wireless Setup
The wireless setup wizard is a quick and simple way to connect to your devices. For printers with a touch panel display, this approach is quite successful. Know your network information before proceeding with the process.
● To begin, press and hold the settings icon on your printer’s control panel.
● Then go to the Network menu and pick the option for wireless settings.
● Then, from the list of options, choose Wireless 123.hp.com/setup Wizard.
● On the screen, you should now see a list of wifi networks.
● Finally, select your network name from the drop-down menu.
● Enter the password and configure the Wireless configuration in order.
● If your network name isn’t accessible, you’ll have to manually add it.
● Then follow the directions in the Wireless Setup Wizard.
● Note: For uninterrupted service, the wifi network must be reliable. Use the same network to connect the printer and the computer.
Wireless Auto-Connection
It is a wireless technology that automatically connects the printer to the wireless network. The connection can be established without the need for any network credentials. You can use this service after completing the 123 hp com setup.
● Install the printer’s software and driver.
● Select the Connection type throughout the installation procedure. Next, follow the on-screen directions.
● Information: Windows Vista or Mac OS X 10.5 must be installed on the machine (and later versions).
WPS (Women’s Professional Society) (Wi-Fi Protected Setup)
Pushbutton and Pin connections are available using the WPS technique. The Pushbutton technique is simple and straightforward in these two cases. To configure the Wi-Fi Protected Setup, follow the instructions below:
● To begin, push the HP printer’s Pushbutton.
● Then, within a few minutes, turn on your router’s Pushbutton. Finally, your printer’s network connection is created.
● Note: The Pushbutton mode must be supported by both the printer and the router.
Most Commonly Asked Questions
Where can I get my HP printer’s IP address?
To begin, look for the control panel and then choose the printer option. Right-click the printer and select Properties from the menu that appears. The IP address will be shown. An IP address is a string of numbers and letters. Visit 123.hp.com for additional information.
How can I use WPS to connect to a Wi-Fi network without a password?
To begin, connect to the internet through Wi-Fi. From the options menu, choose an advanced option. The WPS push button will be displayed on the screen at this point. Toggle the WPS push button on and off. To create a wireless printer connection without a password, go to your router and click the WPS push button.
How can I troubleshoot printing and scanning issues with Windows 7?
Navigate to Device and Printers by clicking Start and then selecting Device and Printers. Choose Properties from the shortcut menu by right-clicking on the printer or scanner icon. From the drop-down menu, select Printer Properties. And then choose the ports tab from the drop-down menu. Then choose Configure port from the drop-down menu. Visit 123.hp.com/setup Printer if you have any questions.
Without a wireless network, how can I print wirelessly?
First and foremost, activate HP wifi directly from the control panel. Then join Wireless direct using your mobile device. Finally, type in the password. Alternatively, choose Wireless from the printer software’s connectivity options.
What should I do if my printer isn’t responding?
On a Mac, turn on your printer and go to the Apple menu. After that, go to System Preferences. Select Print&Fax or Printer&Scanner from the drop-down menu. Reset the printing system by right-clicking on the printer window. 123.hp.com/setup contains the entire setup instructions.
How can I troubleshoot printing and scanning issues on Mac OS X?
Select the system preference from the Apple menu. Then select Printers & Scanner from the drop-down menu. Select your printer from the printer list. Then select Scan from the drop-down menu. Open the scanner, adjust the settings to your liking, and then scan. On the 123.hp.com/setup printer, you may customize the scanner settings.
Read Also: showtimeanytime.com activate | chromecast.com/setup | amcrest technical support


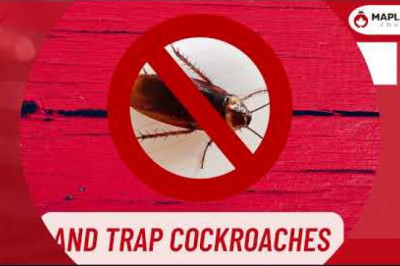






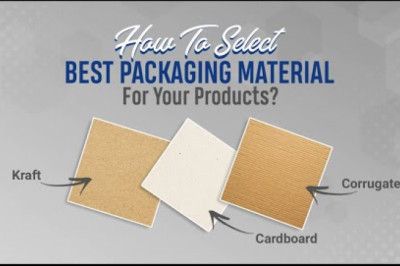
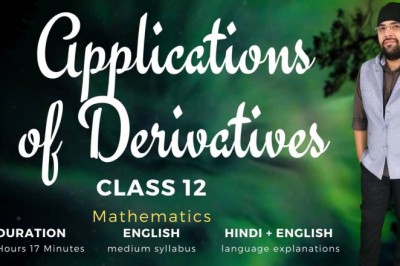

Comments
0 comment