views

The following quick steps and the detailed procedure will give you solution for how to install HP printer on Mac. Browse the official website and look for the best available printer driver on your Mac system using Apple Software update. Once the driver installation is completed, you can use most of the printer features.
Easy Guidelines For Install HP Printer on Mac System
The Quick and Simple Steps to Install HP Printer on Mac Computers
- Go to the Apple menu and then choose System Preferences from it.
- Choose Print & Fax or Printers & Scanners based on your OS type.
- Check if the name of your HP printer is displayed on the list.
- Click on the + sign and choose Add Printer, if your printer is not listed.
- Select your printer after clicking Use or Print Using menu.
- Download and install the printer software if the screen prompts you to do so.
- Click Add and the printer gets added to the list.
- Close the preferences window and perform a test print.
The Elaborate Procedure to Install HP Printer on Mac PCs
- HP Printer Setup - To install HP printers on Mac, you have to use the best available printer driver software. Make sure to turn on your printer and connect it to the computer before you begin installing. Use either a USB cable or connect through a local Wi-Fi network. Install the HP driver via Apple Software Update.
- You have to create a print queue on your Mac computer. Apple Software update automatically downloads the driver but, you can also download it manually through the official website or the Apple Support site. Go to the Apple menu and then click System Preferences. Click Print & Fax, or Print & Scan, or Printers & Scanners, and the options will differ based on the version of your OS.
- You have to check if your printer’s name is listed in the Printers list. If the printer is listed, remove and re-add it to make sure the connection is made, and the proper driver is installed. Highlight your printer and then click on the – button, this will remove the printer from the list. Click on the + sign to add the printer back again.
- If you can’t find the printer in the list then, click Add Printer or Scanner. If your attempt to add your printer to Mac fails, check the printer’s connection. Pull out the USB cable and reconnect it to the Mac computer. When using a wireless connection, confirm that both the devices are connected to the same network.
- Now, try to add the printer to Mac again. Choose Use or Print Using menu and then select your printer’s name. If the Mac prompts to install the software, click on Download and Install to complete the installation.
- Click on cancel when the screen displays “Software is currently unavailable.” Try to install the printer driver manually and later close the System Preferences window. Try to Print, Scan, or Fax using the Mac computer.
- It is recommended to install the full-featured software so that you can utilize the maximum functionality of the HP. By following the above-detailed procedure to install HP printer on Mac.
123.hp com/oj4630 – Instructions to download and setup HP printer
The HP Officejet 4630 is an affordable and a multi-function printer. The printer can produce high quality graphical output and compatible for large and small scale business. More work done with improved speed and automatic document feeder. The printer has inkjet technology and also has duplex printing technology. The HP ePrint application allows you to print from the mobile device with the 123.hp.com/oj4630 printer from anywhere. The printer do copy, print, scan and fax functions. Use genuine ink cartridge of HP to get sharp fonts and smear free print outputs. The software for the printer available on 123.hp.com/setup 4630
Steps to setup HP Officejet 4630
- First use a cutter to tear the printer package. Inside the package you can see printer guides, ink cartridges, power cord and fax cord.
- Now carefully take out the printer out of the box keep it in a plain surface and remove all the packing materials outside and inside the printer.
- Next lift the scanner bed and remove the plastic sheet inside and close the lid. Now attach the paper tray to the printer.
- After connecting the power cord to the printer and power on the printer load the paper, install the ink cartridges in the carriage. For that compare the colors in the cartridge and in the slot. Next the alignment page prints you have to scan the page to optimize the print heads of the printer.
123.hp com/oj4630 - Enabling the Web Services
- To use web connected device to print and share documents with HP Officejet 4630 printer, you have to connect your printer with HP connected service.
- Initially connect your printer with network either through wireless connection or Ethernet connection. Next enable the web services feature of your printer. For that go to your printer control panel.
- And press the right arrow to move to the second screen. Next click the settings icon then press the web service option from the list.
- Now click continue in the following page then yes in the next screen to accept the terms of policy.
- Then your printer checks for new updates available for your printer. After applying all the updates the Web Services information sheet prints.
- This sheet contains details needed for your printer to register in the HP Connected account.
- Then on your computer navigate to 123.hp.com/oj4630 or 123.hp.com/setup 4630. Next click create account in the top right corner.
- After that in the registration form enter all the details and click create account button.
- Next in the following page you have to enter the printer claim code from the Web Services information sheet.
- And click “add printer” you will get the printer added success message. Next add and verify your printer email address.




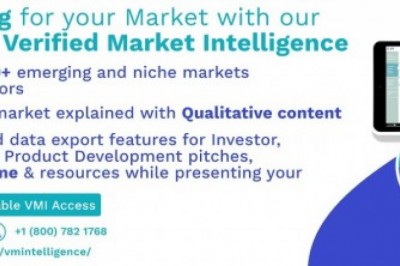
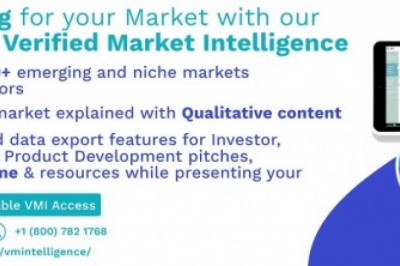



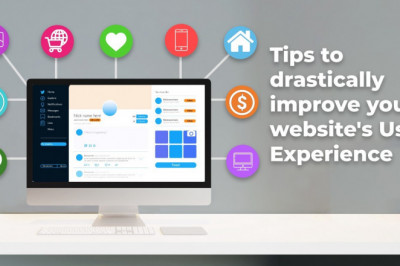


Comments
0 comment