views

How to Download and Update Canon Printer Drivers on Windows?
The following methods to download, update, install, and reinstall Canon printer drivers are easy to use. These have been well described in the simplest possible ways so that people can easily learn how to execute the task precisely.
Method 1: Download Canon Printer Driver from the Official Website (Manual)
The first and secure way to Canon printer driver download for windows 10 install canon printer drivers from the official support website. Canon, just like any other manufacturer, provides a support page to provide the latest updates for different device drivers. Use the same to get the new or old update for all kinds of Canon rivers.
Here’s how you should proceed to download and the driver from the Support page:
Step 1: Go to the Official Website Support Page.
Step 2: Either enter your printer model number in the search box. Or pick your product from the Products Category Section (Ex PIXMA TS702).
Select Your Canon Product By Product Name Or CategoryStep 3: Scroll down and choose the version of OS on your computer to proceed
Step 4: From the results, click on Select and then Download the driver package to proceed.
Step 5: After you have downloaded the package, unzip the file and run the .exe file
Step 6: Follow up the instructions on the screen and install the Canon printer driver
Step 7: Restart your computer once the installation is complete.
This method allows you to download and install Canon printer driver for Windows from the official website. It is fully secure to use and does not pose any kind of threat. However, this method is a little complicated to follow. Take the help of the automatic method for ease.
Method 2: Update Canon Printer Driver with Device Manager (Manual)
Device Manager is a tool in the Windows Operating System that lets you manage the driver-related tasks for any device. If you have worked with this before, you can easily update and install canon printer drivers on your computer with a few clicks.
To proceed further, follow the below-mentioned steps precisely:
Step 1: Press Windows+R keys
Step 2: As the “Run” dialog box appears, type devmgmt.msc and press the Enter key.
Step 3: From the tool, double-click on the Printers or Print Queues category.
Step 4: Now, right-click on your Canon printer device and select the Update Driver option.
Step 5: Proceed with Search Automatically for the Updated Driver Software.
Step 6: Follow the on-screen instructions to install the driver.
Step 7: Restart the system after the process is complete.
With the help of these instructions, you can easily get the latest update for Canon printer driver on Windows.
Canon PIXMA MG3000 Troubleshooting
Learn how to fix your Canon PIXMA MG3000 printer issues in short. Follow the below mentioned steps to fix Canon PIXMA MG3000 printer issues. This article includes Canon PIXMA MG3000 Troubleshooting solution for both Windows and Mac OS.
Canon PIXMA MG3000 Connection Error
The Printer Offline issues are reflect in printing. If the Canon PIXMA MG3000 stopped printing, Follow the procedure to resolve the issues.
1- If the printer is not on-line.
2- Turn the Canon PIXMA MG3000 printer off.
3- Turn on the printer.
4- Unplug and Re-plug the Ethernet cable into your Internet port.
Canon PIXMA MG3000 Unresponsive USB Connection:
1- Make sure that your Canon PIXMA MG3000 printer is plugged into the power supply and turned on.
2- Remove the Canon MG3000 USB cable from the computer.
3- Go to Control panel settings.
4- Choose the option “Devices and printers“.
5- Remove the Canon PIXMA MG3000 printer from the list.
6- Restart your computer.
7- Connect the PIXMA MG3000 USB cable to the computer.
Canon PIXMA MG3000 Printer Will Not Connect To Wi-Fi:
If your Canon PIXMA MG3000 printer is not working, then the printer driver may not available on your computer. Follow the instructions and install the printer driver In short.
Before installing the Canon PIXMA MG3000 printer Driver, make sure your computer and the router are turned on.
Confirm the computer is connected to the same wireless network.
Turn on the Canon PIXMA MG3000 printer.
Follow the instructions and install the printer software.
Canon PIXMA MG3000 Printer Driver Unavailable
In case your Canon PIXMA MG3000 printer driver unavailable, follow with the below steps to fix the driver issue.
1- Open the Easy-start driver.
2- Select the scan now option.
3- Checks for any other driver installed on your computer.
4- Choose the update all option.
5- Then, the drivers installed in your computer will update at the time.
6- Next, Turn off the wireless router, and the Canon PIXMA MG3000 printer device.
7- Then, Power off the computer and disconnect the cable.
8- Now, wait for 10 seconds.
9- Then turn on the wireless router and Canon PIXMA MG3000 printer, and the computer.
10- Verify that your MG3000 printer is connected to the wireless network.
11- Confirm the Canon PIXMA MG3000 printer software installed.
With these steps, the printer driver will get the fix.
Fix: Canon PIXMA MG3000 Printer Driver Unavailable in Windows 10
1- Boot up your Windows OS and upgrade the Windows OS to the latest version.
2- Now, go to the control panel and tap on the hardware and sounds menu.
3- Next, pick the devices and printers menu and choose the device manager option.
4- Now, tap on the print queue and find your printer model.
5- Right-click on your printer model and tap on the remove my device option.
6- Click ok to confirm the printer removal process and go to the control panel of the Windows PC.
7- Now, choose the devices and printers menu and find your printer model.
8- Next, click on the printer model and tap the remove my device option.
9- Now, go to the devices menu again from the settings and add your printer model.
10- Check if you are using the latest version of the driver and go to the web browser.
11- Look for an official Canon website and find your printer model.
12- Tap on your printer model and wait for the latest driver suggestions.
13- Pick a compatible driver of your choice and tap on the download menu.
14- Now, double-tap on the downloaded driver file and get an installation wizard.
15- Follow the driver installation wizard and complete the Canon printer driver installation steps.
Fix: Canon PIXMA MG3000 Printer Driver Unavailable in MAC
1- Power up your MAC and check whether you are using the latest MAC OS.
2- Else, upgrade the MAC OS and go to the Apple icon and tap on it.
3- Choose the system preferences menu and go to the printers and scanners option.
4- Now, find your printer model from the list and right-click on it.
5- Next, click on the remove my device menu and click ok to confirm.
6- Go to the settings menu again and click on the Apps menu.
Now, choose the Apps and features menu and click the driver software you want to remove.
Right-click on the App and click on the uninstall menu.
Now, go to the devices and printers menu and add your printer model.
Go to a secure MAC browser now and look for an official website – usa.canon.com/mg3000.
Find a compatible driver software and tap on the download button.
Now, continue with installing the App using the App installation wizard.
Next, get along with assigning a print task of your choice and do all the print setting changes.
Click on the Print icon after having a print preview.
Wait for the complete file to print and check the quality of your printer and the driver installed.





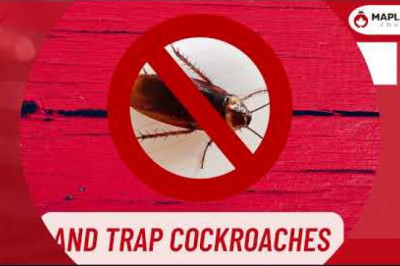

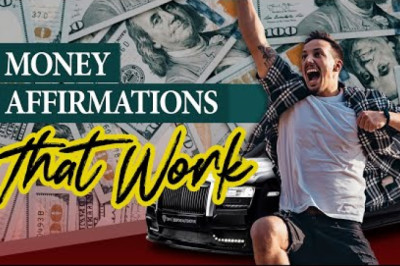




Comments
0 comment