views

HP DeskJet 3630 is one of the most commonly used Printers due to its high efficiency and low cost. It acts as a multifunctional Printer allowing you to Print, copy and scan the documents. It works with easy compatibility with all the systems, and you can connect the other system either using a USB cable or wirelessly. For an easy wireless connection, you can download the executable connection file at 123.hp.com/dj3630. The webpage will provide you with the direct link for HP Easy Start, which you have to download and then install on your device to connect the printer wirelessly.
HP Deskjet 3630 Connect to Wifi using HP Easy Start
HP also allows you to directly connect your printer to a Wifi connection using a single click on a button. It provides an efficient and reliable way to make your connections at home without any professional knowledge. Perform the steps below to connect your Printer to a valid Wifi connection:
- Open your system.
- Connect it to a valid internet connection.
- Now, visit the online website at 123 hp com dj3630
- Click on the “Install HP Easy Start” button.
- As soon as you click, the executable file will start to download in your system.
- Now, click on the file which is downloaded at the footer of your Browser’s window.
- It will start to install.
- Go with the flow of the instructions and press the finish button.
- You can configure the successful internet connection to your Printer.
If you face any issue while proceeding with these steps then you can follow up with the troubleshooting measures to make successful connections. After attaining success, you can therefore continue with all the printing, copying and scanning commands using your WIFI network.
HP Deskjet 3630 Connect to Wifi – Connecting Printer Wirelessly
You can connect HP Deskjet to a secure Wifi connection so that you may be able to work wirelessly over a network and operate your printer remotely. Before proceeding with it, first of all, make sure that your network speed is high enough and you are connected with your network securely. Follow the steps below for HP Deskjet 3630 Connect to Wifi:
Restore Default Settings for Printer’s Network
Manage the Printer and make it work under the default network settings initially. When you configure that the Printer is working with its default settings, then wait for a minimum of two hours and a maximum of three hours. It will make your Printer work in a “WIFI Setup” mode. Now, continue with the steps below:
- First, go to Printer’s wireless menu.
- Navigate to “Network Settings”.
- Hit the “Restore Network Settings” button.
- Now, click and hold the Wireless Button for at least three seconds till the ‘attention’ lights glow and flash.
- Now, wait till the ‘Wireless Light’ glows.
- You can also perform a simple procedure at 123.hp.com/dj3630 to connect your printer wirelessly.
Install HP Smart App in your Device
The best way you can work on your Printer to HP Deskjet 3630 Connect to Wifi is by downloading and installing the HP smart app in your device so that you acquire a stable connection throughout. You can download the application by clicking on the App link at 123.hp.com/dj3630, or by visiting the app store or play store. Always prefer to download the app from the authorized site to avoid any virus activity. Follow the steps below to proceed:
- Firstly, switch ON the device for installing the app, particularly a computer, phone or laptop.
- Secondly, switch the router ON, and move it closer to the device because it will provide you best network speed and connection.
- Now, open the WIFI connection in your device and connect it to the available network.
- Now, to make HP smart Application reachable to other devices, turn ON the Bluetooth of your device. This way, the Printer will be able to reach your device using Bluetooth.
- Now, after making the secure network connectivity, download the application from the online link at 123.hp.com/dj3630. It will certainly help you for HP Deskjet 3630 Connect to Wifi.
- The system will generate a prompt and show it on the screen, for instance, it will ask you to log in to your Microsoft account. Click on the ‘No Thanks’ button because it is not an integral part of our connection.
- After installing the app, go to the settings of your device to enable ‘Device Location’. It will help the HP smart app to reach your Printer.
Signing To HP Account in App
After the installation of the HP smart app is complete then move forward to make an account on the app and log in to it to use its services. You can take online help at 123.hp.com/dj3630 for proper guidance.
- Click on the ‘Create an Account’ option to make a new account.
- Fill in your name, password, email id, address and other essential details.
- Go with the flow of the instructions, and click on the finish button finally to end up.
- After that, log in to your account using your credentials.
- Locate the option for ‘Add Printer’ and hit it.
- Follow the instructions to complete the setup process.
WIFI Connection
Lastly, you can make a secure connection between the device and the Printer and start printing, copying and scanning. You can initially start by printing a test page, for instance, to check the connection. The entire connection procedure is available at 123.hp.com/dj3630. You can follow it and use it for the connection. Alternatively, follow the steps below to connect the device wirelessly:
- First, go to the control panel of your Printer.
- Now, connect the Printer and the WIFI by entering the credentials such as name and password.
- Move the router and place it close to the printer.
- Navigate to the menu bar, and click on the ‘wireless setting’ option.
- Search the name of your network and type its password in the blank field.
- Hit the enter key.
- Hence,
- Move to the control panel of the Printer.
- Now, use your WIFI network connection to connect it to the printer.
- Place the router and the Printer close to each other.
- Open the menu bar, and go to “Wireless Settings”.
- Choose the name corresponding to your network, and then type the password for it.
- Hit the connect button.
- Hence you achieve success in HP Deskjet 3630 Connect to Wifi
Lastly, you may need to check the connection. You can do this by sending a command to print the test page. If it prints successfully, it means you can continue using your printer wirelessly. Otherwise, you may need to follow up with some troubleshooting procedures to resolve the issue and connect your printer securely.
How to Fix My HP Printer Not Printing Double Sided
HP Printer Not Printing Double Sided :-
When it comes to duplex printing, it basically means that you print on both sides of the paper in question. Now, this could be done both manually or even automatically simply by turning over the paper. Your model should have the built-in functionality in order to duplex print. Simplex printing is another technique whereby prints can be garnered on a single side of the paper.
For printing on both sides, you can use the print driver settings as well. The steps involved to How to Fix My HP Printer Not Printing Double Sidedare as follows:
- To keep page ordering issues at bay, the paper tray should be loaded with sufficient blank paper so that the print job can be completed without any disruption.
- Open the document, click on File option followed by the Print option.
- Select your printer, and then choose Printer Properties, Preferences, or Printer Setup (whichever option is displayed), for opening up the Printing Preferences or the Document Properties options.
- Decide whether you want to read the pages as a booklet or a tablet.
- You can select the below mentioned processes for choosing and opening the settings for duplex printing-
- Choose the Features, Layout or Finishing tabs and then choose the option for page flip. This comes under the Print under both sides manually
- Suppose there is a tab for the Printing shortcut. You should choose the same and then choose the shortcut for two-sided printing. You can then opt for the page flip option which is basically printing manually on both sides.
- If you can find a Basic tab, select a page flip option under Double-Sided Printing (Manual).
- Click OK, and then Print. At this stage, it should be noted that if the printer automatically pulls the pages back in and prints the other side, there will be support for duplexing automatically and the printing procedure will be finished. Also, if the printer does not automatically do so, you should continue the steps below to reload the pages to print the other side.
- Next, the printed pages should be removed from the output tray, and then reloaded into the paper tray.
- If you have a front-loading printer, in all likelihood, the stack printed side facing up will have to be loaded in case of Inkjets and Laser Jets will require printing in a downward facing position where it has the top/bottom edge on it, depending upon your requirements.
- In case it is a rear-loading printer, then the pages should be flipped over in order to ensure that the printed side is downward-facing. The bottom short edge has to be then loaded into the printer.
- Click Continue to print the other side of the pages.
Now that you’re familiar with How to Fix My HP Printer Not Printing Double Sided, you should know that in terms of affordability, duplex printing is hugely effective. The Arizona State University, for instance, has already studied the overall impact of duplex printing on our environment.
Approximately, shifting to this new form of printing may lead to 725 trees being saved which is heartening to say the least. As a result, most companies may steadily shift to this printing method in order to instil an eco-friendly culture into the workplace. Most companies will look for office printing solutions that offer this feature as standard. They will also train staff on issues like how to fix why is my hp printer not printing double sided before they start using these printers.





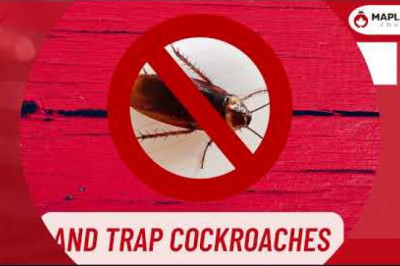

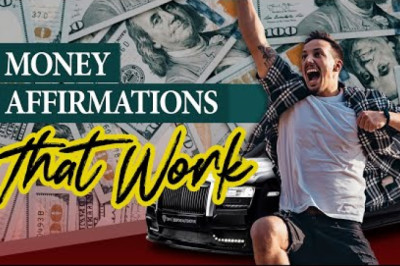




Comments
0 comment