views

Canon Printers are well-known for being top-graded and delivering high-quality printouts. Like other hardware, Canon Printers are also prone to bugs and breakdowns at one point in time. As printers function properly while it is connecting to the system and networks. So, any kind of discrepancy in network settings and connectivity can result in showing Canon Printer Offline. This blog post is all about introducing why it happens usually and how to swiftly handle it to bring Canon Printer Online back?. Therefore, without wasting any more time. Let’s Get Into The Troubleshooting Steps:
Why is My Canon Printer says offline?
The possibilities of causing Canon Printer Keeps Going Offline Windows 10 errors are noted underneath:
- Default printer settings.
- The printer’s status is not set to Online.
- A technical glitch in the printer spooler can also cause the canon printer to go offline.
- Paper jammed in the print queue.
- Due to inappropriate paper feeding from the try
- Using faulty USB cables for connection.
- The affected wi-fi router also causes an ‘Offline’ error.
How do I fix My Canon Printer offline State?
The fruitful troubleshooting guides are provided here. So, despite pulling your hair give a glance at the noted statements. All the solutions we have put together have been tried and tested, so these methods will definitely work to solve the problem with Canon Printer offline. Without any delay, let’s begin the process:
Solution 1: Check The Printer’s Connectivity
You know your Canon Printer is Offline so start analyzing your printer’s wireless and wired connectivity. Running certain checks will ensure that the connection is working properly. here are the steps to check it out:
- Check the USB cables that are used to connect the devices. Avoid using long, twisted, or loose USB cables.
- Check if a Canon printer to your computer system.
- Make sure your printer is connected appropriately to your wi-fi network.
- Ensure your computer and the printer is connected to the same wi-fi network.
- Check your wireless router and modem connectivity.
If there is no network connectivity failure, you can print anything in a hassle-free manner. But the Printer Is Offline yet display while printing the job even though confirming the connectivity, use the next solution method.
Solution 2: Restart Printer Spooler Service
A simple restarting of Printer Spooler Service can get back your canon printer online in just a couple of seconds. To restart the print spool, go through the below-mentioned guidelines:
- Click the “Start” button in your Windows system and then type “service” in the search box. Then Click Services (Desktop app) from the result.
- Right-click on the “Print Spooler” tab. Then tap the “Restart” button.
- Note: If the Restart option grayed out, click the Start tab instead.
- Right-click on Print Spooler again and this time choose “Properties”.
- After that, set it as the “Startup” type to be Automatic.
- Click OK to save your settings.
Restart your PC now and then try to print your file to see if the printer is offline and canon error has been solved. If the problem still exists, continue resolving it using the next solution.
Solution 3: Disable the “Use Printer offline” Feature From the Settings
If the status of your Canon printer is “Use Printer Offline”, turn it off as soon as possible or it will not print at all. Here are the steps for doing this, go through them accordingly
- Open the Windows Search box on the computer screen and enter the control panel into the search box.
- Give a click at the “Control Panel” option from the result.
- Click Hardware and Sound > Devices and Printers.
- Under the Printers section, look at the “Canon printer” option and give it a right-tap.
- Afterward, choose the “See what’s printing” tab.
- Tap on “Printer” to see if the “Use Printer Offline” status is unchecked. If there is a checkmark next to it, click the check box to uncheck it.
- Click Printer again and this time click “Cancel All Documents”.
- Print a test page to check if your Canon printer works finely or still showing Canon Printer Is Offline.
Move to the next fixing method if the problem is unsolved.
How canon printer can be connected to Wireless Setup?
Using the Wi-Fi Protected Setup function or the standard link process on the control panel of the printer, the printer can be linked to Wi-Fi. The functionality of WPS allows the fast and simple wireless link. In turn, the WPS technique can be conducted using either the PIN or the Push Button technique and resolves how canon printer can be connected to wifi.
- Setting up the Canon printers Wi-Fi connection Power the printer. Confirm that the computer is linked to the same wireless network you want the printer to be linked to.
- Keep the Wi-Fi button on the control panel of the printer.
- After the light next to the Wi-Fi, button begins to flash, press the WPS button.
- Make sure it stops flashing the energy and Wi-Fi lamp. Use the conventional link technique to perform the steps below to connect the printer to a network.
- Insert in the desktop the setup CD and operate the files.
- Follow the prompts on the installer.
- Choose the sort of wireless connection and in the screen that comes up, select Connect to the network option.
When the Connection vi Cableless installation screen appears, hold the Wi-Fi button on the control panel of the printer. Do to finish the wireless configuration according to the prompts on the following screens.
Detailed instructions on how to connect Canon Printer to Wi-Fi
The simplest way to connect Canon Printer to Wi-Fi is through the WPS technique, which resolves how to link Canon Printer to Wi-Fi. Make sure that the router has a push-button for WPS. Power the printer and hold the Wi-Fi button on the control panel of the printer until the alarm light starts. Press the WPS button on the router and notice the light flashes blue next to the Wi-Fi button in a while. As the printer searches for the network, the Wi-Fi lamp will continuously flash. When the printer connects to the router, the energy and Wi-Fi lamp on the control panel of the printer will begin to flash.
The energy and Wi-Fi lamp will no longer flash if the printer is on a network. Connect to the same network with your laptop. To confirm the link, try to print a document. The following steps are for the conventional technique of association.
Insert the installation CD supplied with the printer into your computer, download the driver from our site if you don’t have the CD or if your computer is running on the Mac operating system. Click Continue to follow the installer screen prompts. When prompted, select the Wireless link to select a sort of connection.
Make sure the printer is switched on and press The next step is to connect the printer to the network in the’ Preparation for Connection ‘ screen. Click Connect to the Network tab and in the next screen that comes up, pick the Cableless Setup option.
Hold the Wi-Fi button of the printer when you see the connection via the cableless configuration screen. Release the button twice after flashing the orange alarm lamp. Make sure that the Wi-Fi lamp is flashing and that the energy lamp is robust and click Next.
So if you are looking for How to connect printer to wifi follow the steps as mention above here





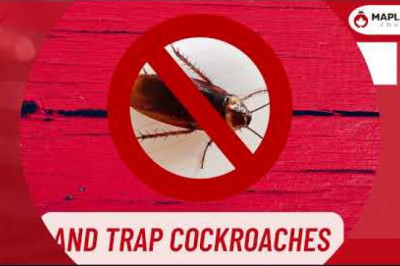

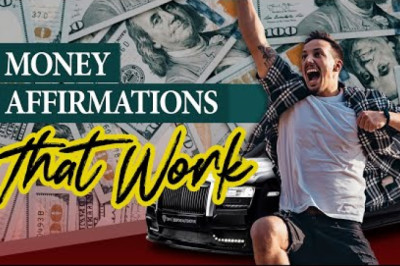




Comments
0 comment