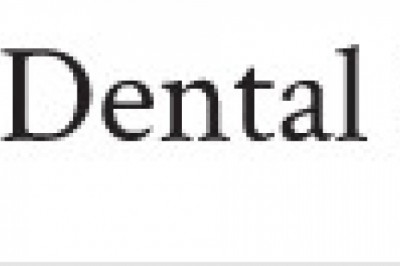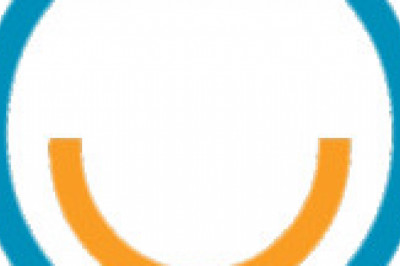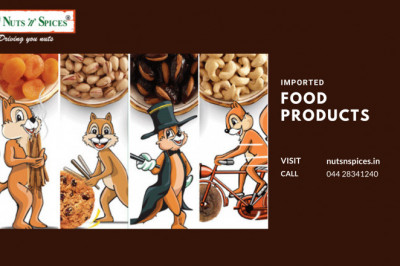views

One of the widely used HP Printer models, the HP OfficeJet Pro 8600 Wireless Printer is known for its innovative design and outstanding print quality. Features like USB 2.0 slot, Ethernet connection slot, WiFi Direct, ePrint, and AirPrint make it among many individuals’ leading choices. The HP OfficeJet Pro 8600 wireless setup allows you to connect various devices like laptops, WiFi-enabled desktop computers, tablets, and mobile phones to the printer and print wirelessly. In this post, we will discuss how to setup HP OfficeJet Pro 8600 for wireless printing and understand how to fix some of the commonly occurring HP 8600 Printer issues.
HP OfficeJet Pro 8600 Wireless Setup
How to Setup HP OfficeJet Pro 8600 Printer?
Prior to the wireless setup or installation of your HP OfficeJet Pro 8600 Printer, it is recommended that you go through the HP OfficeJet Pro 8600 manual that comes along with the printer package. The HP 8600 OfficeJet Pro manual includes detailed information about the printer, its setup procedure, installation technique, printer specifications, and much more.
Once you go through the HP OfficeJet Pro 8600 plus manual, follow the below-mentioned steps to perform the HP OfficeJet Pro 8600 wireless setup and get an answer to the question, how to setup HP OfficeJet Pro 8600 for wireless printing:
- Switch on your HP OfficeJet Pro 8600 Printer and ensure that the power LED is on.
- On the printer’s control panel, press the right arrow key and then on setup.
- From the setup menu, select Network.
- From the Network menu, select the Wireless Setup Wizard; wait for the printer to search the wireless routers in range.
- From the list of available networks (SSID), select your wireless network.
- Enter the network key (WEP/WPA Passphrase) and press Done.
- Press OK to confirm the settings.
- If you want to print the wireless report, press OK.
How Do I Install My HP OfficeJet Pro 8600?
Installing your HP OfficeJet Pro 8600 Printer requires you to perform the following actions:
- Tap on the Home Printer icon.
- Use the arrow keys on the printer to select the WLAN Setup option.
- Now your WiFi will activate for the wireless connection.
- Press and hold the WPS button for about five seconds.
- Follow the on-screen instructions to complete the installation of the printer.
- Now, you need the HP OfficeJet Pro 8600 driver.
- Insert the driver HP OfficeJet Pro 8600 CD into the CD ROM and click on startup, when prompted.
- Follow the on-screen instructions to finish the installation process.
- Reboot your computer for the changes to take effect.
In case you are wondering how do I install my HP OfficeJet Pro 8600 without the CD, visit HP’s official site and perform an HP OfficeJet Pro 8600 plus driver download. Open the downloaded file and follow the easy-to-understand, on-screen instructions to complete installing the HP Printer OfficeJet Pro 8600.
How To Connect HP OfficeJet Pro 8600 Wireless to Mac?
You can connect your Mac to the HP OfficeJet Pro 8600 Printer and print wirelessly. Follow the below-mentioned steps to get an answer to the question,
How to connect HP officejet Pro 8600 to Mac:
Tap on the WPS button on your HP OfficeJet Pro 8600 Printer. In case you face any challenges to locate this button, refer to the HP OfficeJet Pro 8600 manual that comes along with the printer’s package.
Press the WPS button on your wireless router within two minutes of enabling the WPS mode on your printer.
Now tap on the Setup button and select the Network menu from the printer’s Control Panel.
Select your wireless network name (SSID) from the list of available network names.
Enter your network password, when requested.
How To Connect HP OfficeJet Pro 8600 To Computer In Windows?
Connecting your HP OfficeJet Pro 8600 to a computer requires the wireless network name, the network password, and a WiFi-enabled computer with access to the internet. First, turn on the computer and ensure that it is connected to the same wireless network as the printer. Also, you’d require HP OfficeJet Pro 8600 plus drivers to initialize the wireless connection. In case you are wondering how to connect HP OfficeJet Pro 8600 wireless to laptop, follow the same instructions mentioned above. Lastly, follow the on-screen instructions on the printer’s Control Panel to connect to the computer on the wireless network, and start printing wirelessly.
Learn how to Connect HP Deskjet 2652 to Wi-Fi using Wireless Setup Wizard methods
HP Deskjet is a widely used printing device which performs multiple functions including Copy and scan. This all-in-one inkjet printer is compatible with both windows as well as MAC software and that is why it is so hugely popular. This printer’s multi-functionality and excellent speed is what makes it a good addition for both your home and office. One of the best feature of this printer is its wireless connectivity which enables you to use it from any corner of the home. The wireless setup even enables the user to connect it to multiple devices and switch as per the needs. It connects to the WI-FI and the PC without a wire and that makes it so portable and compatible to use. It can be connected to any Windows or IOS device and provides superior quality prints at a very high speed.
Now, we are going to share this guide with you in which we are going to discuss the process of HP Deskjet 2652 wifi setup:
Let’s begin with unboxing the product. Take out the printer and remove all the extra protection that comes with it. For better safety of the printer it is sailed with multiple layers of tapes so remove that and then begin the setup process.
Now, you have to options, either you can connect the printer to your PC with a wire or you can go for wireless connectivity. The best part is the Printer is compatible with both the Windows and IOS software and the process to connect also remains the same.
Let us begin with connecting the printer to the wireless network.
- Below, we have discussed the steps for setup hp deskjet 2652 for connecting the printer to Windows:
Keep a note of internet wireless connection name and its corresponding password. Now, it is important to note that all three devices, computer, printer, and the router must be connected to the same wireless network.
Now, if you are going for wireless setup you must plug out the USB and Ethernet Cable from the printer and Change the existing wired setup on your HP Printer to the wireless settings.
- Now, turn on the PC and go to settings.
- Then select utility menu and choose ‘Printer Setup and Software Selection’.
- Select ‘Connect a New Printer’ option or you can even ‘Convert A USB connected printer to the Wireless’.
- On the display screen of the printer, press the ‘Wireless’ icon and open the Wireless Settings.
- Now, select HP Deskjet 2652 wireless setup wizard and follow the onscreen instructions.
- Now, Install and download hp deskjet 2652 software.
- Once that is done select the firmware and driver and update them and the setup process will begin immediately.
We hope the above mentioned solutions or at least one of them was helpful for you and assisted you in establishing the connection between WiFi router HP Deskjet 2652 printer to complete the HP deskjet 2652 wireless setup process.