views

Netgear WiFi Extender Setup with Netgear Nighthawk app
The Nighthawk app is designed to help users install both their router and wi-fi extenders with ease. On the app, users can access the extender to make changes, and configure its settings without a hassle.
It’s available on both Android and iOS mobile operating systems and only works with a select number of newer router versions.
To install your extender with the app, here’s a step-by-step guide:
- First, download the Netgear Nighthawk app from either the app store or google store.
- Next, connect your extender to a power outlet in the same room as your wi-fi router.
- Power on the extender and ensure its power LED turns green. If it doesn’t turn green or amber, try connecting it closer to the router.
- Connect the extender to the existing wifi network using WPS. If the router-extender connection is good, the Link LED should light blue or white. If it turns red, try moving the extender closer to the router. During this step, you should also choose which Wi-Fi band (2.5GHz or 5GHz) the extender should connect to.
- Open ‘settings’ on your mobile device, go to ‘Wifi Networks’, and Connect to the extender’s wi-fi network. It usually doesn’t have a password, and the SSID name is most likely NETGEAR_EXT. Note: for some extender networks, the SSID and password will be similar to that of the router.
- Now back to your Nighthawk app, use the instructions displayed to complete installation and use the Netgear extender to access the internet.
- Once the extender is fully set up, you can now move it to the area in your home with the poor network. If you receive no connections, move it back closer to the router and watch out for the blue or white Link LED light.
If you want to check the status of your extender, you can always find it on your Nighthawk app. You can even customize its name on the app to avoid confusing it with the router settings.
Manual Netgear WiFi Extender Setup
Setup wifi extender netgear - While the Nighthawk app makes installing the Netgear extender easy, it’s not compatible with all routers. If your router happens to be incompatible with the app, don’t worry. Installing the extender manually is still fast and easy. Here’s how to go about it.
- First, plug the extender into a power outlet and turn it on. The power LED light should light green, if not, retry pressing the on/off button.
- Now connect the extender to the router’s wi-fi network by pressing the WPS button on both the extender and router. When the connection between the devices is good, the WPS LED will turn green.
- Next, use your phone or computer to connect to the extender’s default wi-fi network. The SSID name is usually NETGEAR_EXT and the password can be ‘password’. The network might also have no password.
- Open your browser on your preferred device and look for the mywifiext login page.
- Here, set up an account if you don’t have one, then click on the ‘New Extender Setup’. Agree to the terms and conditions prompted, then choose your admin credentials.
- Select a unique password for the account, and set up two recovery security questions. If you already have an account, enter your login details, then select the network you’d like to extend.
- Change the security settings for the extender i.e., network band 2.4GHz or 5GHz, then tap Continue.
- Enter the password and SSID names for your network. In most cases, the default password will be similar to that of your existing network. The default SSID name will also be different for each network band, for instance, _2gext and _5gext are used for the 2.4Ghz and 5GHz bands respectively.
- Click Continue and give your extender time (a few minutes) for the settings to apply, then click Finish to complete the process.
Now move your extender to any room that you want and connect your device to the extender wi-fi. Test it out in different rooms with poor connections to have a glimpse of your new wi-fi coverage.
Besides the above two methods, you can also use an ethernet cable to connect your Netgear wi-fi extender to your router. Most of the setup steps will be similar!
New Extender Setup: Advantages
Prior to getting started with the Netgear extender setup, let’s have a look at the advantages you will get.
A Netgear WiFi range extender is also known as a wireless repeater, range expander, or signal booster that is used to enhance the range of wireless local area network (LAN). It connects to the router in a remote manner, receives the signal, and broadcasts it again.
Following are the advantages of the new Netgear WiFi extender setup:
- Helps you improve the existing WiFi signals and coverage.
- Keeps your wired or wireless devices such as media players, smartphones, laptops, and computers associated with a secure and reliable internet connection.
- Works with any standard WiFi router.
- Extends the current internet range and coverage to every nook and cranny corner of your house and office with good performance.
- Offers you a fast and uninterrupted internet speed and network for your smartphones, tablets, desktops, laptops, and other wired and wireless devices.
Netgear wireless repeaters are very easy to install and provide you a complete internet range throughout your home or office. Best, if you place it halfway between the blind spot and the existing WiFi router. The data transfer as well as signal quality will be transferred to dead zones in a jiffy. Therefore, for improving the extender’s performance, you should check the electrical socket that it is transmitting proper power supply or not.
Netgear Nighthawk Setup: Manual Steps
Walk through the easy steps given below to set up your device without any hassle (if your range extender has an Ethernet port):
- First and foremost, unbox your Netgear WiFi extender.
- Plug it into a wall socket. Turn the extender on.
- Take an Ethernet cable and connect your Netgear device to a computer or laptop.
- Log in to the Netgear web user interface using mywifiext web address.
- Enter the default login details into the required fields.
- As soon as you are on the mywifiext.net login page, go to wireless settings.
- You can also change the settings as per your needs.
- Click on the “apply” once done.
- Connect your WiFi-enabled devices to the Netgear WiFi range extender prior to clicking on “continue”.
Your range extender doesn’t have an Ethernet port? Don’t panic. Just follow the steps given below - Netgear setup extender
- Push the reset button on your device with the help of a paper clip or pin.
- Hold it for a few seconds and release it after that.
- Connect the extender to the available WiFi network.
- Use the default login credentials to access mywifiext.net.
- Go through the provided on-screen instructions.
- Reconnect your devices to the Netgear wireless range extender.
Thus, one can manually set up their Netgear range extender. If you still have any doubts regarding how to set up your device, then feel free to contact our technical department.




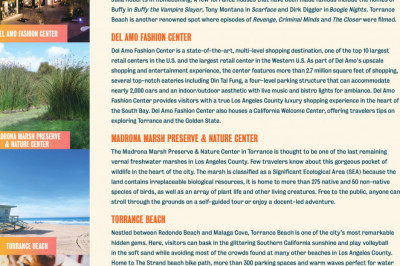



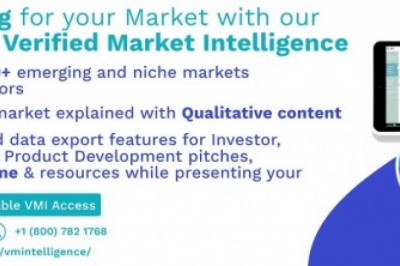



Comments
0 comment