views

ATT and Outlook
Mainly professional communication Emails are the primary sources for creating a business contact. Since we use several email service providers at the same time, it is suggested that you configure them in one place for better management. The two main email clients used by organizations are ATT and MS Outlook. Since ATT offers you a free, one-plan email account, to manage all your ATT accounts in one place or to sync emails from ATT and Outlook, you should consider bringing your own ATT email in Microsoft Outlook. It is a simple process with multiple benefits; You can access ATT data and enjoy Outlook features like calendars, accounts, and contacts simultaneously. So the complete step-by-step setup method is provided below:
Steps to setup and configure ATT email on MS Outlook :
- First, open Microsoft Outlook on your device. For Outlook 2010 or higher, click on File from the top menu. After that, go to the info or account settings. From here, you need to select the Outlook setting for ATT Mail.
- Those who use Outlook 2007, need to click on Tools from the top menu. After that you need to select the account settings from the menu.
- Next, you need to open the Email option. Then press the New button. Moreover, select "Microsoft Exchange, POP3, IMAP, or HTTP" and then click Next.
- Moreover, select the option to "Manually configure server settings or additional server types" and then select Next. From there, select "Internet Email" and then click "Next."
- Now you need to configure the ATT email address from the User Information menu. From here you need to type "POP" from the options menu and then choose "pop.att.yahoo.com" in the "incoming server option"
- In the "Outgoing Mail Server" you need to enter "smtp.att.yahoo.com". Next, you need to provide the username and password in the relevant field, that is, "Login information". The login information will include the details that you use to log into your AT&T webmail account. After that, you need to verify your password then go to "More Settings". If assistance is required, you can contact the ATT Customer Service Team.
- To go forward, you need to go to the "Outgoing Server" tab and select "Outgoing (SMTP) mail server that requires authentication". Then select Advanced from here. This section will include an SSL link called the "This server requires an encrypted connection link" option.
- You will see that the field number will change to "995" automatically. If not, you can add "995" manually there. But if you encounter issues with field numbers, we suggest you consult the technical experts at ATT.
As we finished configuring ATT email in MS Outlook, we need to know a little bit about ATT settings for Outlook.com.
For MS Outlook 2010 :-
Server information:
Account type: Choose IMAP or POP3
Incoming Mail Server: Enter imap.mail.att.net (IMAP) or inbound.att.net (POP3)
Outgoing Mail Server: Enter smtp.mail.att.net (IMAP) or outbound.att.net (POP3)
Login information :
Username: Enter your full email address.
Password: Enter the AT&T Secure Mail key
Check the "Require to log in with Secure Password Authentication (SPA)" box.
Outgoing mail server:
Select "Your outgoing server (SMTP) requires authentication"
Use the same settings as the incoming mail server.
Advanced information :
Incoming Server - Enter 993 (IMAP) or 995 (POP3)
Use the following type of encrypted connection - choose the outgoing SSL server - enter 465 (IMAP and POP3)
Use the following type of encrypted connection - SSL









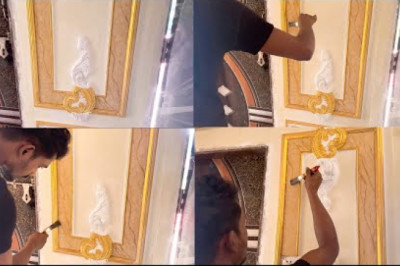

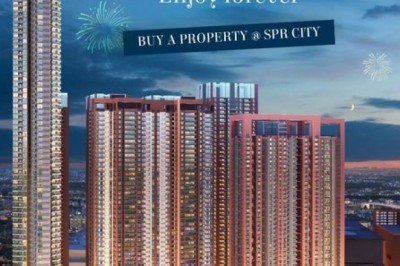
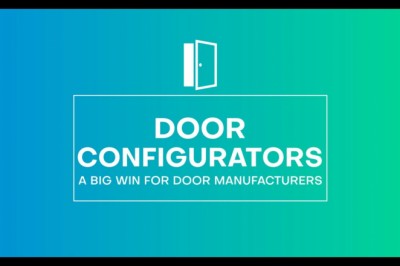
Comments
0 comment