views

So, for many people who have switched from Windows 8.1 to 10, when opening any image or Store application gives an error message that reads File System Error 1073545193. Quick troubleshooting doesn't help much, as troubleshooters may not know what to fix.
Also, the troubleshooter is not intended to resolve a file system error. Also, this error shows the fact that it is a system problem but using it along with the file system scan command in the command prompt will not solve the problem.
Steps to troubleshoot file system error 1073545193 in Windows 10
Solution 1
Let's start with the basics:
· Press Windows Key + R.
· If it opens, the Run command box appears. In the Run command box, type.
· Press enter.
Solution 2
The problem is related to apps downloaded from the Windows Store and the Photos app [File system error (-1058340861) is among the apps available from the Store itself. This is the reason why you are also having trouble opening the picture. So, before I suggest installing Windows again, consider giving the following steps one last chance to get rid of all modern applications and after that, reinstall them. This will give you all the necessary permissions and resources required by the app to function seamlessly. So, let's first remove Windows Store apps as well as remove Store as well:
· Open the start menu and start typing Powershell. If the appropriate result from PowerShell is displayed (do not select PowerShell ISE), right-click on it and select Run in administrator mode. Alternatively, you can press Ctrl+Shift+Enter to start PowerShell with administrator privileges. This is important, otherwise, if you do not have the proper permissions, the program will not be able to execute correctly.
· Enter the following command in it. Note that this command will remove all modern apps from the user currently using them. You will need to manually install the required applications from the Windows Store when you reinstall.
· Once you are finished, reboot your computer.
· Then, once again, PowerShell is the administrator. Then, type the command below. This command will bring back the Windows Store and all bundled apps that are usually included as part of Windows 10 by default.
· Applications other than bundled apps will need to be installed manually by you using the Windows Store. Here's how to reinstall bundled apps and the Windows Store itself.
If you receive an error that says Access Denied If you do, you may need to relinquish ownership to the Windows Apps folder, which is located at the following location. After getting full permission, you can use the above command using PowerShell to troubleshoot the Error 0xc00000e9 on your PC.






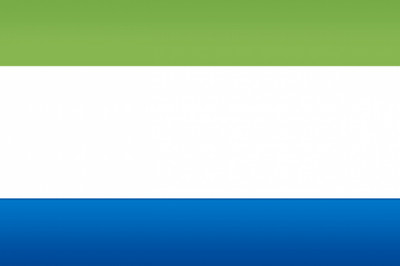


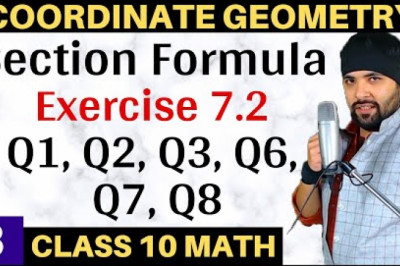
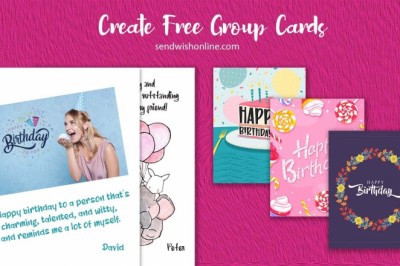

Comments
0 comment