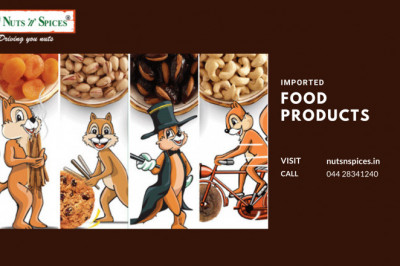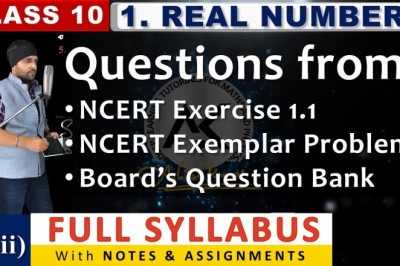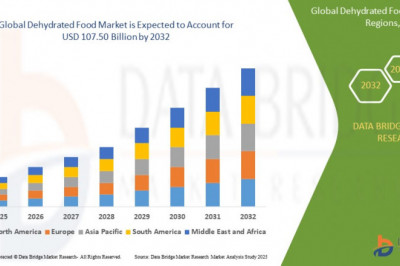views
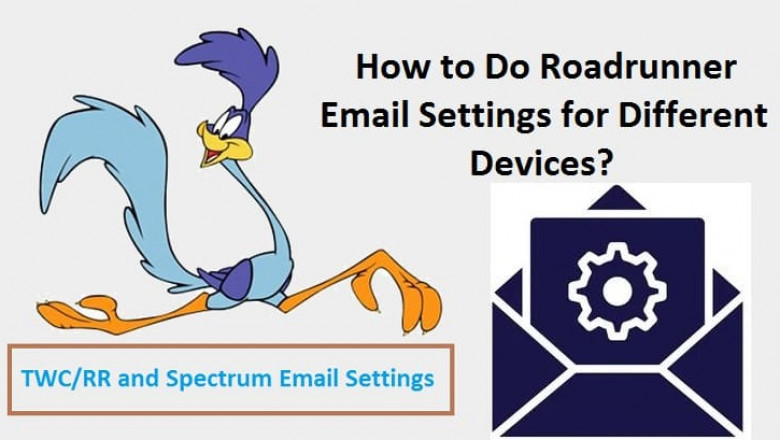
If you’ve arrived at this page, you’re probably seeking instructions on how to set up a Roadrunner email on Windows 10. You must be aware of the fact that Windows 10 comes pre-installed with email services like Gmail, Hotmail, and Yahoo, but if you need to add external email services like Roadrunner, there are certain procedures to take in a similar request.
We’ll go over how to set up RR email on Windows 10 right now. Roadrunner email settings should be followed carefully and thoroughly.Above all, acquire the server’s email address from the email server page. You must select the server list from the drop-down menu.After that, go to the incoming settings page and fill in the information they require.In the ‘Settings’ page, click on ‘Server address’ for outgoing mail settings.
Settings for Roadrunner Email on Windows 10
Here are the steps that you need to follow settings for roadrunner email account on Windows 10:- Click the Accounts tab in Windows Live Mail.
- Select Email from the drop-down menu.
- Click Next after entering your email address, password, and the name you want to appear with your sent messages.
- In the Server type selection, choose POP or IMAP. Note that IMAP keeps messages on the server so that they may be accessed by different devices and email clients while still being on the server. The message is downloaded into a client via POP.
POP Settings:
- POP or POP3 account type
- mail.twc.com is the incoming mail server.
- Incoming Server – 110 POP3 port
- mail.twc.com is the outgoing mail server (SMTP).
- SMTP port 587 for outgoing server
- Outbound & Inbound Enter your entire email address, for example,[ email protected][division].rr.com.
- Password for both inbound and outbound traffic: Password for email (same as Webmail)
- Authentication is required by the SMTP server: Checked
IMAP Settings:
- Type of Account: IMAP
- mail.twc.com is the incoming mail server.
- IMAP Port: 143 incoming server
- mail.twc.com is the outgoing mail server (SMTP).
- SMTP port 587 for outgoing server
- Outbound & Inbound Enter your entire email address as your user name.
- [ email protected][division].rr.com [ email protected]
- Password for both inbound and outbound traffic: Password for email (same as Webmail)
- Authentication is required by the SMTP server: checked
- Next should be selected.
- Windows Live Mail now has your TWC/ Roadrunner Mail account.
- For making changes in your account you have to click on the Properties icon after selecting your email account which will be in the column on the left side.
- To change your settings, go to the Servers tab.
- From the Send/Receive drop down choose your RR mail account and check for your mails.
Set up Roadrunner Email on Different Devices via POP/ IMAP and SMTP Settings
In regard to the same, it is worth noting that you cannot skip or risk entering incorrect server settings because if you do so, you will face login issues with your Roadrunner email account.
Therefore, keeping this same thing in mind, the present write-up has been planned to let Roadrunner users know about the correct “Roadrunner email settings.”So, let’s just get started—
Roadrunner (Spectrum) Email Server Settings
The two essential key components or you can say the server types for Roadrunner email settings are:
|
IMAP (Incoming Server) & SMTP (Outgoing Server) |
|
POP (Incoming Server) & SMTP (Outgoing Server) |
From them, only one set is required to configure a Roadrunner email account on third-party mail applications of various devices such as iPhone, Android smartphone, tablets, iPad, desktop, and so on.With that said, let’s first straightaway look at the (IMAP & SMTP) and (POP & SMTP) server settings of Roadrunner Email—
Roadrunner IMAP & SMTP Settings
|
Protocol: |
IMAP |
|
Incoming IMAP Email Server: |
mail.twc.com |
|
Incoming IMAP Server Port: |
993 |
|
Outgoing SMTP Email Server: |
mail.twc.com |
|
Outgoing SMTP Server Port: |
587 |
|
Requires Authentication: |
Yes |
|
Username: |
Your full Roadrunner/ Spectrum email address. For instance,[Email Protected] |
|
Password: |
Your Roadrunner (Spectrum) email account password that you currently use to log in. |
|
SSL: |
‘ON’ for both IMAP and SMTP. |
Roadrunner POP & SMTP Settings
|
Protocol: |
POP3 |
|
Incoming IMAP Email Server: |
pop-server.dc.rr.com |
|
Incoming IMAP Server Port: |
110 |
|
Outgoing SMTP Email Server: |
smtp-server.san.rr.com / mobile-SMTP.roadrunner.com |
|
Outgoing SMTP Server Port: |
25 |
|
Requires Authentication: |
Yes |
|
Username: |
Your full Roadrunner/ Spectrum email address. For instance,[Email Protected] |
|
Password: |
Your Roadrunner (Spectrum) email account password that you currently use to log in. |
|
SSL/TLS: |
‘ON’ for both POP and SMTP. |
Steps to Setup Your RR.com Account on Your Email Program Using IMAP/POP Server
Now, have a look at how you can access your RR.com email account on different devices using either (IMAP & SMTP) or (POP & SMTP) server settings of Roadrunner internet email service—
On Third Party Email Program of Android Smartphone
To set up Roadrunner/Spectrum webmail on your android device’s email program, execute these steps—
-
Launch the ‘Email’ app you have on your respective android phone.
-
Then, tap on its ‘Menu’ to view the options list.
-
From the same, you’ve to select the ‘Add Account’ option followed by entering the correct email address and password of your RR email account.
-
Next, choose the ‘Manual setup’ instead of choosing the ‘Automatic setup’ option.
-
Then again, enter the exact ‘Username and Email Password’ under the login section.
-
After that, you’ve to choose your account type and it can be either ‘IMAP or POP3.’
-
Now, enter the ‘Roadrunner/Spectrum Server Settings’—
If you select Time Warner POP as the account type, then fill up the following incoming and outgoing server details:
-
Incoming Mail Server: pop-server.dc.rr.com
-
Port number: 110
-
Outgoing Mail Server: mobile-SMTP.roadrunner.com
-
Port number: 25
Or, if you select IMAP as the account type, then fill up the following incoming and outgoing server details:
-
Incoming Mail Server: mail.twc.com
-
Port number: 993
-
Outgoing Mail Server: mail.twc.com
-
Port number: 587
-
Once you’re done, simply tap on the ‘Next’ button to confirm the ‘Roadrunner Email Settings’ using which you’ve configured your account on your Android.
On Third Party Email Program of iOS Device (iPhone & iPad)
To set up Roadrunner/Spectrum webmail on your iOS device’s email program, these are the steps you need to follow—
-
Tap on ‘Settings’ from the home screen of your iPhone/ iPad.
-
Then, navigate to the ‘Mail, Contacts, and Calendars’ section from the settings menu.
-
Inside it, tap on the ‘Accounts’ option followed by choosing the ‘Add Account’ option.
-
After that, select ‘Other’ as your mail service provider from the available menu.
-
Now, simply tap on the ‘Add Mail Account’ option and enter your RR account’s detailed user information such as—
-
Name: Your name
-
Email Address: Your [email protected]
-
Password: Your RR password
-
Once the user details get verified, tap on the ‘Next button and select either ‘IMAP’ or ‘POP’ as your account type to enter the following TWC mail servers information—
In case, you select IMAP, enter these incoming and outgoing server setting details:
-
Incoming Mail Server: mail.twc.com
-
Port number: 993
-
Outgoing Mail Server: mail.twc.com
-
Port number: 587
-
Set a secure server to ‘Off’ / ‘None’
-
Username: Your username with the extension ‘@rr.com’
-
Password: Your RR account password
And, in case you select POP3, enter these respective details:
-
Incoming Mail Server: pop-server.dc.rr.com
-
Port number: 110
-
Outgoing Mail Server: mobile-SMTP.roadrunner.com
-
Port number: 25
-
Set a secure server to ‘Off’/ ‘None’
-
Username: Your username with the extension ‘@rr.com’
-
Password: Your RR account password
-
In the end, just tap on the ‘Save’ option to finish the setup process.
Follow above these RR.com Email Settings to Setup and Configure the account on your device easily.