views

How to Fix Error 0x80004005 on Your PC
A user can face various errors while operating a PC and one of them is “Windows can’t Access Computer” aka “0x80004005.” It arises when a user is facing some issues on shared drives, folders, Virtual Machines, and even when your OS refuses to upgrade your Windows software. It depends on the source of the origination of this particular problem. Sometimes, it reflects a message “Unspecified Error” on “Microsoft Books.”
Here, we will guide you on how to fix this error issue on Windows with some easy ways:
Modifying Registry on Virtual Box
Sometimes, the main cause of the issue is improper registry entries. In this case, you need to modify it to fix these issues in the following ways:
- First of all, tap and press the “Window” key from your keyboard and then hit the “R.” This action will launch the “Run” dialogue box.
- Then, you have to type “Regedit” in the provided space bar.
- Now, tap on “OK.”
- After that, navigate to the following registry command:
“HKEY_LOCAL_MACHINE \ SOFTWARE \ Microsoft \ Windows NT \ CurrentVersion\AppCompatFlags \Layers
“C: \ Program Files \ Oracle \ VirtualBox \ VirtualBox.exe” = ” DISABLEUSERCALLBACKEXCEPTION.”
- In case, this particular key is available, then remove it once and try once more. If this method doesn’t function, then you should deactivate your existing antivirus program.
- In case, it still didn’t troubleshoot your issue, then follow these steps:
- Delete the antivirus, check it and then install it again.
- If the issue persists, then try to download any reliable and genuine antivirus software like “AVG” and “McAfee.”
Fix 0x80004005 Error While Accessing Particular Shared Folder or File
If you are facing issues while trying to access your shared folder or file, then it is recommended to use “Regedit” for generating “LocalAccountTokenFilterPolicy” Value. To do so, abide by these instructions:
- First of all, you have to tap the “Windows” key and then hit the “R” key.
- Then, you have to enter “Regedit” in the available run dialogue box.
- Next, tap on “OK.”
- After that, go to the particular Regedit command:
“HKLM \ SOFTWARE \ Microsoft \ Windows \ CurrentVersion \ Policies \ System.”
- Now, you have to generate a fresh “DWORD” value that is “LocalAccountTokenFilterPolicy” if you are using a 32-bit system.
- In case, you have a 64-bit system; then you have to create the particular “QWORD” value that will be “LocalAccountTokenFilterPolicy.”
- For either of the two cases, you have to set up the digit value to “1” and hit the “OK” tab there.
Note: Before creating the particular policy value, you have to change the numeric data to “1” by double-clicking on it.
- After that, reboot your device and check that you can access your shared folder or files.
- If the issue still exists, then repeat all the above steps and then follow these steps:
- Tap and hold down the Window key and then hit “R” from your keyboard.
- Now, a run dialogue box will expand, then you have to enter “hdwwiz.cpl” in the provided text box. It will launch “Device Manager.”
- Then, choose the option “Network Adapters” and hit on “View” button from your menu.
- Now, hit the “View Hidden Devices” tab.
- Next, you have to open the “Network Adapters” option.
- Note: In case you view 6 to 4 Adapters of Microsoft, then remove them instantly by right-clicking the option.
- Then, hit the option “Remove Device.”
- When you finish the above steps, then restart your system and then check if the shared files and data are accessible or not.
Removing “Microsoft 6to4.”
If you are still encountering the error code, then you should try to remove 6to4 systems of Microsoft by navigating the “Task Manager.” You have to switch “On” the option “hidden devices” as they sometimes might be concealed by default.
If you wish to turn the hidden devices option to “ON,” then follow these steps:
- First and foremost, you have to hit Window + R keys simultaneously.
- Then, enter the keywords “devmgmt.msc” into the provided search bar of the Run box and then tap the “Enter” key.
- After that, hit the “View” tab.
- Now, tap on “Show Hidden Devices” option.
- Next, double click the “Network Adapters.”
- After that, navigate to the “Microsoft 6to4 device” and then right-click it.
- Now, hit the “Uninstall” tab there.
- Note: For all the 6to4 devices, you have to follow the process as mentioned above.
- Finally, try to reboot your system. Hopefully, this method will solve your issue.
Jay Cross is a trained office.com/setup expert who works with the development team with feedback from customers to make it to expectations. He lives in New York and In addition to his work, he also writes for his personal blog.




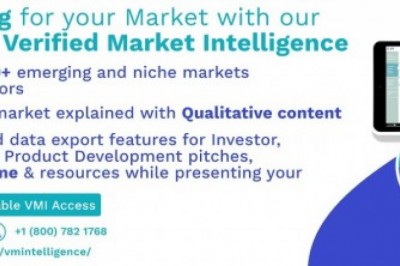
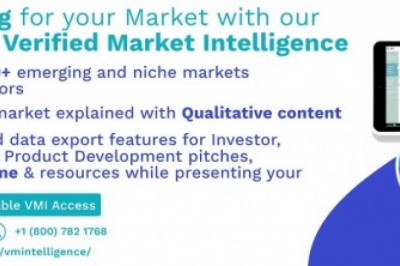



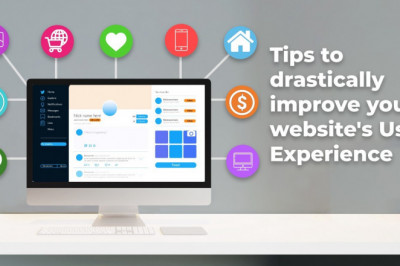


Comments
0 comment