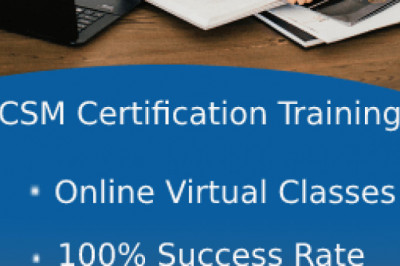views

If you are unable to print from your Brother printer because it is showing ‘Printer Offline’ message, then learn How to Bring an Offline Brother Printer to Online or do some changes to your printer’s setting, and you will get your printer back online and you can continue to print your documents again. If you’re using brother printer offline fix windows 7.
Then you can resolve printer offline issue easily as it has a built-in feature for toggling between offline mode so that you can get back your Brother printer online. However, if your issue is still not resolved ‘How to turn brother printer goes online‘ you may need to make some required changes with your printer setup & installation to restore normal printing functionality back.
Steps to fix Brother printer offline issues in windows 10
- Click on the Start button on your computer, and then click on the Devices and Printers option.
- Now right-click your Brother printer icon and click on the See What’s Printing option on your screen.
- Click on the Brother Printer option at the top of the window, look for the check mark in front of the Use Printer Offline option. Remove the check mark, now your documents will start printing again. And if it still does not work then proceed to the next step.
- Turn off your Brother printer and remove the printer’s USB cable from your computer.
- Now turn on your printer.
A copy of the Brother Printer Offline Icon is Listed in Devices and Printers. There may be a duplicate of your Brother printer recorded with a similar name in Devices and Printers. This can be made when you:
- Introduce a similar printer driver more than once.
Nearness of more than one duplicate of a similar printer in Devices and Printers will make a portion of the duplicates of the printer not working appropriately. In such a case, Brother printer offline mac you should choose a duplicate that you know is working. For assistance with that or some other worries with your gadget, connect with our printer technical support group over the toll free number recorded previously.
Why my Brother Printer is offline but shows online
Many Windows users report issues related to Brother printer offline even if they are connected and fully operational. The error is usually found in the printers that function with a wi-fi network connection. Then one must follow the technical guidelines used for troubleshooting printer offline error.
Go to the start button of the desktop and right-click on that, a small screen will pop-up and then click on “Devices and Printers”. The next tab will open the control Panel>Hardware and Sound> Devices and Printers. Now look for your printer model and right-click on it and now click on see what’s printing. Now, reset the printer and click on set as default.
Brother printer connected to Wi-Fi but offline on Windows
Verify Brother printer powered on with no such errors and follow the troubleshooting steps to bring printer back offline to online.
If your Brother printer’s LED light is off, then printer must be powered off. power on your printer or check machine that it is not in the sleep mode.
- Check your plug or power supply also. If you are unable to power on the printer, then this solution does not apply. Then you need to solve the power supply issue first.
- Check your screen that there are no messages flashed like Paper Jam or Ink/Toner Empty.
- First, confirm that your wireless router or access point is set up.
- Check your SSID or the name of your wireless network, and your wireless network key. You may have to ask your network administrator or Internet provider for it
- Place the Brother machine close to the router for a better network
- Confirm that the machine is turned on.
- Press “Menu”.
- Select “Network” and press “OK”.
- Select “Setup Wizard” and press “OK”.
- Press “▲”.
- Select your network and press “OK”.
- Enter your Password and press “OK”.
- Press “OK”. The WLAN report prints……and the wireless signal indicator on the Home screen lights up. Hence, Printer is connected and online ready to print.
However, if your printer is still offline and you’re not able you print anything, then this is the right time to call your Brother printer support executive. They will offer you instant solutions for your Brother printer related issues.
How Do I Connect My Brother Printer To Wifi For Wireless Setup?
While using printers, most of the time, we face issues because of the WiFi connection. With Brother Printer, we have listed some common models that may show WiFi issues frequently. Go through the complete section and get to know more about different models of Brother Printer.
MFC-J5945DW: To know on how do I connect my Brother MFC-j5945DW printer to WiFi. You can use the above-given steps of connecting and setting up your Brother Printer.
MFC-J470DW: Most of the time, your workflow gets interrupted because of the weak WiFi or disconnected WiFi connection. To connect Brother MFCJ470DW to WiFi, you can use the network option in the printer’s given menu.
MFC-J430W: This is also one of the multifunctional Brother Printers that offer quality printing. If you want to connect Brother MFCJ430W Printer to WiFi, you need to have SSID and security code.
MFC-J265W: Brother Printers are known for their fast output and reliability. Sometimes you may find difficulty in connecting the Brother MFCJ265W printer to WiFi. Go through the given steps and complete the connection setup.
MFC-J615W: The Brother Printer MFCJ615W WiFi connection can be made by enabling WLAN and connecting to the network. You need to give a security code for verification, and then your device will be connected to the network.
DCP-J140W: To connect Brother DCPJ140W Printer to WiFi, first, you need to configure the printer and your device. After that, you can connect the printer to a network; follow the above-given steps to complete the configuration.
How to Set up my Brother Printer Wirelessly?
Before you know how do I set up WiFi on my Brother Printer, first follow the above-given steps to connect your printer. After completing these steps, proceed with the Brother Printer WiFi setup. You will also be asked to enter the security key or password to connect your printer to WiFi. Above is mentioned how do I enter my WiFi password on my Brother Printer, take help from there. Follow the below steps to complete the Brother Printer wireless setup.
- After completing the connection, you need to install Brother Printer software to complete the setup.
- Windows users, go to the Brother Printer’s official website and look for the download’s section. From here, download “Full driver & Software package” after this, follow the on-screen instructions and complete the process.
- Mac users, go to the Brother Printer’s official website and look for the download’s section. From here, download the “Full driver & Software package.” After this, follow the on-screen instructions and complete the process.
- Go as instructed; otherwise, you may face some issues while using the machine.
This is how do I setup my Brother internet connect completely with drivers and software. Follow this complete method for the Brother Printer WiFi setup.
How do I Connect my Brother Printer to my Computer Wirelessly?
Brother Printer provides wireless connection features; also, you can connect your laptop and computer with your printer. You don’t have to use any wired connection for printing your documents; you can give commands to print documents from anywhere in your home. If you want to know how do I connect my wireless Brother Printer to my laptop, then follow the given instructions.
- Power ON your router and the laptop or computer.
- Turn ON your Brother Printer and go to the machine’s control panel and press the menu button.
- Inside the menu, go to the “Network” section and then to the “WLAN” option.
- Now click on the “setup wizard” and click on “Enter” when you see Network I/F switched to Wireless on the screen.
- Find your network from the given list and click on the Enter; you will be asked to give the security key or password.
- After successful verification, your device is now connected.
- You can now take a test print to check if the connection is working fine or not.
Go through this simple process and know-how do I connect my Brother Printer to my wireless network. These are steps that one need to follow if searching for “how do you connect a Brother Printer to your computer.”
How to Connect a Brother Printer to my Phone?
This is another cool feature that you get in Brother Printer; you can connect these printers to your mobile device. You can use any of your phone Android or iOS for connection and printing documents. To know how do I connect my Brother Printer to my phone follow the given steps.
This is one of the most asked questions on how do I connect my Brother Printer to WiFi direct. So, if you are also facing Brother Printer won’t connect to WiFi issue, then try using the given solutions to fix it.
Before connecting Brother Printer to WiFi, you need to have SSID and password or security key. Write down the details as they are needed while completing the connection process.
- Power ON the printer and press the “Menu” button.
- Now navigate to the “Network” option and press OK.
- Now head over to “WLAN” and press OK.
- Navigate to the “Setup Wizard” and then click OK.
- Select “Yes” to enable the wireless settings.
- The printer will display all SSIDs you need to identify yours, and you will be asked to enter the security key.
- After this printer tries to connect with the selected network and a “Connected Printing” message will be shown.
This is the simple process of how do i connect Brother Printer to WiFi; follow this simple process, and complete the connection.