views
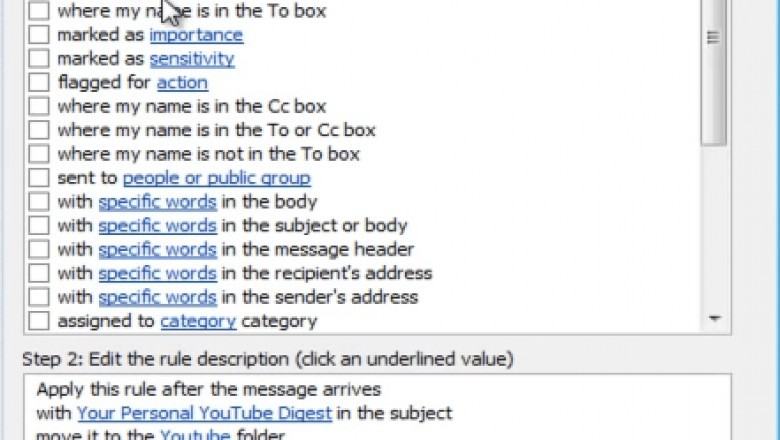
Automatically Download Outlook Attachments To Folder With VBA And Rule
This method will introduce a VBA script, and run this scrip with a rule to automatically download and save Outlook attachments to a certain folder. Please do as follows:
1. Press Alt + F11 keys to open the Microsoft Visual Basic for Applications window.
2. Click Insert > Module, and then paste below VBA script into the new opening Module window.
VBA: Auto Save Outlook Attachments into a certain folder
12345678Public Sub SaveAttachmentsToDisk(MItem As Outlook.MailItem)Dim oAttachment As Outlook.AttachmentDim sSaveFolder As StringsSaveFolder = "C:\Users\DT168\Documents\outlook-attachments\"For Each oAttachment In MItem.AttachmentsoAttachment.SaveAsFile sSaveFolder & oAttachment.DisplayNameNextEnd Sub
Note: Please find out sSaveFolder = "C:\Users\DT168\Documents\outlook-attachments\", and replace the destination folder’s path as you need.
3. Save the VBA Script and close the Microsoft Visual Basic for Applications window.
4. Go to the Mail view, and click Home > Rules > Manage Rules & Alerts.
5. In the opening Rules and Alerts dialog box, please click the New Rule button on the E-mail Rules tab.
6. Now in the Rules Wizard dialog box, please click to select the Apply rule on messages I receive option, and click the Next button.
7. In the Rules Wizard (which condition(s) do you want to check?) dialog box, please uncheck any option, and click the Next button. And then click the Yes button in the popping up Microsoft Outlook dialog box.
And now all attachments are downloaded from your email account and saved into the specified destination folder. And all attachments of incoming emails will be automatically downloaded and saved into the specified folder too.
So, through my blogs and articles, I love to help all the users who face various challenges while dealing with technology. Dial 1844 964 2969 for Help and Support Assistant.






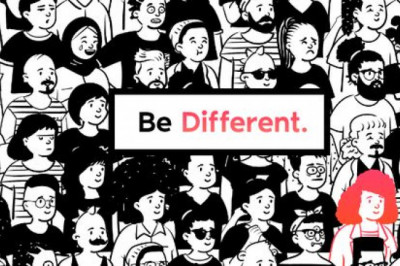





Comments
0 comment