views

Canon printers are renowned for their top-notch printing facilities and excellent features. However, at times, its users experience difficulties while operating it and must reset the machine for proper functioning. So if your Canon printing device is also facing any type of issue you can try resetting it. In this guide, we will teach you how to reset Canon printer while giving answers to two most common questions: ‘How do I reset my Canon printer to factory settings?’
Resetting Canon Pixma Printer Via Default Factory Settings
Wondering ‘Canon printer reset factory settings’? Here is the stepwise guide to resetting your Canon printer via default factory settings:
- Switch on the Canon Pixma printing device and navigate towards the printing screen.
- Click on the ‘Device Settings’ from the Canon printer menu using arrow buttons and hit on the ‘OK’ button.
- Select the ‘Resetting’ option and click on the ‘OK’ button.
- After a few seconds, the Canon printer will be turned off. Then, hold on to the ‘Stop’ button.
- After another few seconds, release the ‘Stop’ button and again hold the ‘Stop’ two times, and this time, click on the ‘Power’ button as well.
- Soon you will see the ‘O’ icon on your printer’s screen and again hit the ‘Stop’ button for at least four more times.
- At last, hold the ‘Power’ button twice and after that, hold it again to switch the printer off.
- After applying the steps mentioned above, your Canon printer will be reset to default factory settings. Now, restart the Canon printer and check if all the printer issues have been fixed.
How Do I Reset My Canon Printer To Factory Settings or Hard Reset?
A hard reset can assist you to get your canon printer back to its former condition exactly like a new one. So follow the steps mentioned below and learn how to reset Canon printer in no time.
- Go to your Canon printer and click on the ‘Stop’ button. Hold to the button until the printer’s alarm starts ringing.
- Let the alarm ring 19 times and then take back your finger from the ‘Start’ button.
- After this step, your Canon printing device will be automatically restored to the previous settings.
- Now, go to the PC and uninstall the Canon printer driver from the ‘Printers and Scanners’ window.
- Download a new printer driver as per your Canon printer model and connect the PC with your printer.
- After following the steps mentioned below, the hard reset of your Canon printer will be done.
- In case, for any technical reasons, if you could not learn how to reset canon printer and other problems still persist, follow the below-mentioned instructions.
- Click the Startup button on your Canon computer, then move through the arrow keys to reach the Device Settings and then press on the ‘OK’ button.
- Now, go to the ‘Restore’ setting, click on the ‘OK’ button and then click on the ‘Reset All’ Option to complete your entire process.
- Hold down OK, and then select Yes, so your printing device will be reset successfully now.
We hope after following the steps of how to reset the Canon printer, your Canon printer is reset and now it is printing documents without any errors.
How to Download Canon Printer Drivers for Mac?
Canon is among the pioneers of imaging and printing industry. Millions of people across the globe uses Canon built Printer and scanners to print out the important files and documents in hard copy. Due to advancements in the field of imaging & printing technology in last decade or so, these devices have become more compact and easy to use for anyone.
The increasing competition among the manufacturers have brought down the prices of these machines significantly, making it one of the common peripheral devices in majority households. Although, these printer drivers have made our lives so much better, it does have its fare share of complications.
Printer driver or a print processor is a part of software loaded on a computer to convert the data to be printed to a format that a printer can understand. The motive of printer drivers is to let applications do printing process without being aware of the technical details of that printer. In our content, we will discuss How to download canon printer drivers for Mac OS.
Follow the Guidelines Below to Download Canon Printer Driver for Mac;
- Open your web browser i.e safari for your Mac O.S and navigate to the official website of canon.
- On the upper navigation panel, click on “support and drivers “.
- You can browse your printer through product type.
- Under product type, click on office equipment < color imagerunner advance
- Choose the product series and your printer model and click on “drivers & software”.
- Under the option “devices and software “, you will notice a tab operating system. It will either detect your operating system of mac automatically or you can add it manually.
- After selecting your OS, a list of printer drivers will be displayed in front of you. Choose the suitable driver for your O.S.
- You will be prompted to select an agreement for downloading the driver. Click on ‘ I AGREE ‘ and click on continue.
- Once the download is complete, you can open it from the download folder. Double click on the downloaded driver to complete the installation process
- You will now be prompted to install your printer driver. Run the installed driver and follow the manual instructions. Put in your password and re click on install.
- Click on continue to agree to terms and conditions.click on install.
- The installation process will begin. Once the installation is complete, click on “close”.
- Now click on the apple tab on the upper navigation task bar and click on system preferences.
- Click on “printers and scanners”.
- Under the printers icon , click on the “+” tab and choose “IP”.
- In the ip address option, enter the IP of your copier.
- Now you will notice a protocol option just below the IP icon, .make sure your protocol is on LPD ( line printer daemon )
- Following these instructions , you will see a tab “use “ which is generally on auto select. You have to click from the list of options.Choose select software and choose your downloaded copier and click on OK
- Now click on add and select continue.
- It will configure your settings. It will verify your credentials.
- After verification, your driver will be installed.





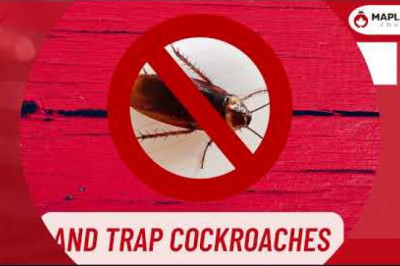

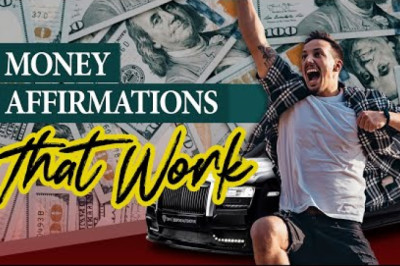




Comments
0 comment