views

Guided Assistance asks you questions to help diagnose the problem with your netgear extender setup equipment.

By connecting to your current WiFi network and boosting coverage, the NETGEAR range extender increases your home WiFi network. You may set up your extender by following the instructions shown below.
We recommend using the Nighthawk app to set up your extension on our newest devices. See the following articles for further information:
What items are compatible with the NETGEAR Nighthawk app?
Other extenders should follow these rules, too.
Follow these steps to install your extension:
1. Connect your extension.
● The LED lights with the most power.
● Press the Power or On/Off button if your Power LED does not light up.
2. Connect your computer or mobile device to the WiFi network of the extender.
● netgear extender setup is the default WiFi network name (SSID) for the extender. The password for the extension network is either not set or is password.
● It’s possible that your gadget will notify you that the Internet is unavailable. This is understandable. Maintain your WiFi connection.
3. Open a web browser and type mywifiext.net or 192.168.1.250 into the address bar.
● The page New Extender Setup appears.
4. NEW EXTENDER SETUP may be accessed by clicking or tapping NEW EXTENDER SETUP.
● If you’re asked to accept the terms and conditions, select YES or I AGREE.
5. Select the administrator credentials for your extender.
● These credentials are needed to access the settings of your extender using a web browser.
● We recommend using admin as the default User Name and creating a password that is distinct from your WiFi network password.
6. Choose two security questions from the drop-down choices and answer them.
● If you forget your extender’s admin credentials, you can use these questions to regain them.
7. NEXT is a button or a press.
● If your extender prompts you to utilize the netgear wifi extender setup Genie to assist you, choose YES or CONTINUE.
● The Netgear wifi extender setup scans for neighboring WiFi networks.
8. Select your network’s 2.4GHz and 5GHz WiFi network names by clicking on the radio buttons (SSID).
● If your networks aren’t displayed, click or tap See More to reveal them.
9. NEXT is a button or a press.
10. Click or press NEXT after entering your current network’s password.
11. For your extender, choose SSIDs and passwords.
● It uses the name of your current network by default, with the suffix _2GEXT for the 2.4GHz band and _5GEXT for 5GHz. By default, each band’s password is the same as your current network’s.
12. Using the same WiFi network name and password for mesh extenders is an option. If your extender supports it, click the Enable One WiFi Name check box to enable this functionality.
● This allows you to use the same WiFi name (SSID) and password on your extender as you do on your current WiFi network.
13. NEXT is a button or a press.
● Your settings are applied by the extension. This process might take a few moments to finish.
● For each of your extender’s bands, the extender shows the WiFi network name (SSID) and password. Keep them in mind.
14. Wi-Fi settings on your computer or mobile device should be changed to connect to the extender’s new network.
15. Return to your web browser and click or tap CONTINUE after selecting the checkbox at the bottom of the page.
● Your network’s coverage is currently being extended by your extender.
Read Also: showtimeanytime.com activate | nfl.com activate | amcrest technical support


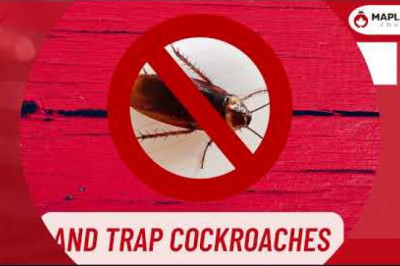






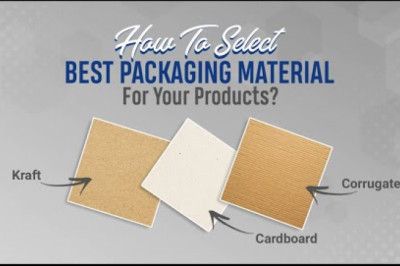
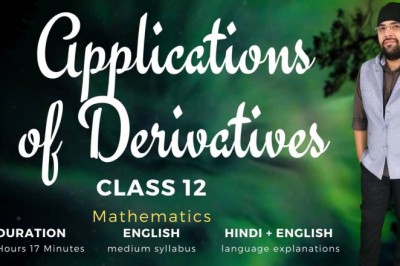

Comments
0 comment