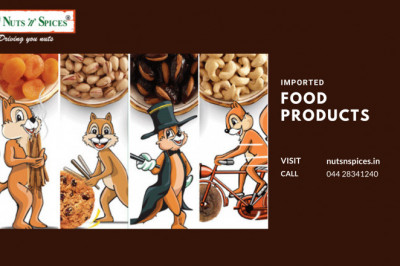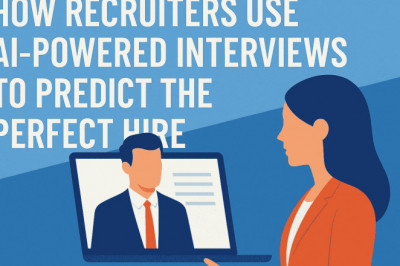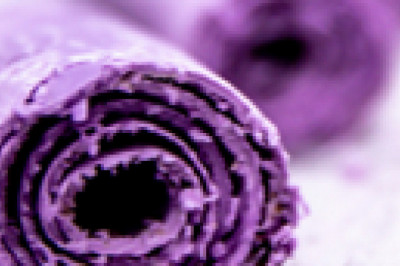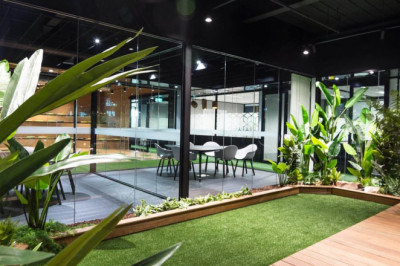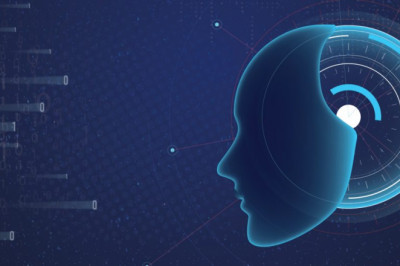views
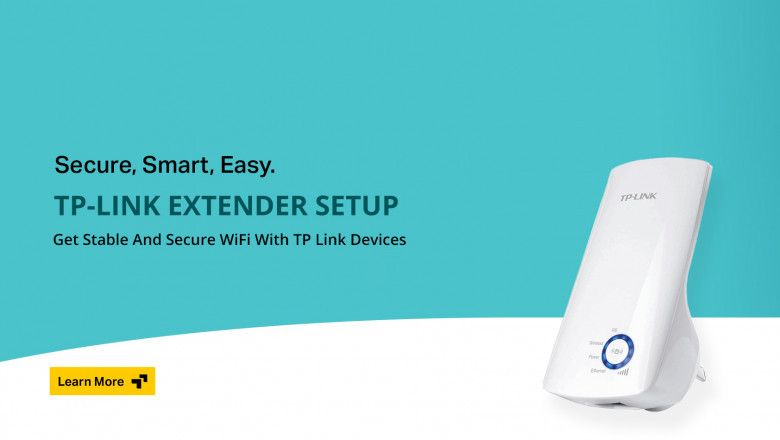
When wifi signals get hard to reach every inch of your house, TP-Link extender helps you out. Maybe the extender is cheap and useful, but a couple of users have faced (and still facing) problems with the TP Link range extender setup. But don’t worry, we can help you with some easy installation guide. Let’s get started with the setup process of TP-Link routers.
Let’s Get Started with TP-Link Extender Setup
Before starting with the TP-Link Extender setup process, you need to find out a few things
- The routers IP address,
- WiFi SSID (broadcast name)
- The type of encryption
- The password to access the network
After getting hold of the above things you need to proceed with the steps below,
- Firstly login to your router’s web-based setup page. Simply type the IP address: 192.168.1.1
- Now, access the wireless part of your router’s GUI and write down all basic details like its IP address, SSID, encryption method, and password to access the network.
Unable to login to the web interface using the IP address? Then, the IP can be something different. Proceed with the steps below
- At first, right-click the Windows taskbar and select Task manager.
- Then select File > New task and check the Run as Administrator.
- Now open Command Prompt by typing CMD into the box
- Then in the Command Prompt type the following command and hit enter
‘ipconfig /all’ - Finally, locate the default gateway. This is the IP address of your router and you can log in to the setup page using that IP.
TP-Link Extender Setup
First, connect your extender to your computer with an ethernet cable. Then follow the mentioned-below steps:
- Plug in your TP-Link extender into a wall outlet
- Connect it to your computer
- Open your web browser and visit http://tplinkrepeater.net or http://192.168.0.254.
- Select Quick Setup and click Next
- Select your country and click on Next
- Wait a while until your extender finishes the scan for available networks
- Select the one you should connect to and select Next
- Enter the password when asked for
- Select Copy from main router option select Customize if you want to create a different network
- Then select Next
- Review the network setting correctly. If all is okay, select Finish.
Now the extender will reboot and allow internet access. Test it with an ethernet cable and then test it wirelessly.
Configure Your TP-Link Extender with WPS Button- TP-Link Extender Setup
If your router comes with a WPS button, you can set up your extender with that too. This is a WiFi Protected Setup which allows you to configure networks automatically in safe mode. This button is usually placed at the back of any router device. Let’s proceed:
- Plug in your extender to a power outlet
- Now press the WPS button until it blinks
- Press the WPS button of the extender too and wait for it to blink
The WPS button helps you set up your extender automatically. It only takes two minutes for the extender to get setup automatically and at the same time, it adds a little more security to the connection.
TP-Link Extender Setup
But this method can be depending on luck, that’s why I didn’t suggest you do this step first. In case it does not work, restart both the devices and then start the process again. If it does not work again, please perform the manual method.
Once you are done with the TP Link wifi extender setup, you can enjoy a fast internet connection in your whole house. If you are not finding a satisfactory result, experiment with placing it in different directions inside your house.