views

Steps to setup canon pixma ts6020 printer: -
To be able to use the canon PIXMA TS6020 series printer to print or scan wirelessly on a Windows computer, the printer must first be connected to the Wireless Network and software drivers and applications installed on the computer. The instructions / screenshots below show the Canon TS6020 Setup program when using the "Easy Wireless Connect" method to connect to the wireless network.
1.First, download the setup file.
2. When you download the Setup File
3. A user can setup canon pixma ts6020 by using setup CD-ROM
4. Start setup
5. Click to Start Setup
6. Click next and click Next
7. Click on Yes on the License Agreement.
8. Click to Agree
9. Click on Next
10. Click onYes on the Connection Method.
11. Click continue ...
12. After that, Information appears
13. Network Connection completed. Click Next
14. Setup is complete. Click Next
15. Select any optional application software desired (Defaults, Clear All or selected by the checkbox). Click on Next
16. Click on Next
17. Click on Next or Skip
18. Click Exit.
Canon PIXMA T6020 Setup For Windows:
- Be sure to connect your PC to the Internet while performing the following:
- Download the file. For the location where the file is saved, check the computer settings.
- Double-click the downloaded .exe file. It will be decompressed and the Setup screen will be displayed. Follow the instructions to install the software and perform the necessary settings.
Canon PIXMA T6020 Setup For Mac Os:
- Download the file. For the location where the file is saved, check the computer settings.
- Double-click the downloaded file and mount it on the Disk Image.
- Double-click the mounted Disk Image.
- Double-click the packaged file in the folder. Installation starts automatically.
Canon PIXMA TS6020 Wireless Setup:
- Click the Start button, and then, on the Start menu, click Devices and Printers.
- Click Add a printer Canon TS6020.
- In the Add Printer wizard, click Add a network, wireless or Bluetooth printer.
- In the list of available printers, select the one you want to use, and then click Next.
- If your computer is connected to a network, only printers listed in Active Directory for your domain are displayed in the list.
- If prompted, install the printer driver on your computer by clicking Install driver. Administrator permission required If you're prompted for an administrator password or confirmation, type the password or provide confirmation.
- Complete the additional steps in the wizard, and then click Finish.
Troubleshooting Tips to Setup Canon Pixma MG3620 Printer on your Device
Canon Pixma MG3620 Setup Using WPS PIN
This method enables you to easily create wireless device connections and security settings. Follow the steps one by one and complete the Canon MG3620 setup in a jiffy.
- Press the ‘WiFi’ button on the top of your printer and hold it till the lamp flashes.
- Press the WiFi button twice and the information of wireless connection settings such as PIN code will be printed.
- Hold the Stop button (third from the top) on the printer until the lamp starts flashing 16 times.
Once the alarm lamp flashes, remove your finger from the ‘Stop’ button.
- You will be instructed to set the ‘WPS PIN CODE’ which will be prompted on the screen of your device. Follow it one by one and enter the WPS Pin Code to complete the setup.
- In the meanwhile, confirm the WiFi lamp if it is continuously flashing.
Canon Pixma MG3620 WiFi Setup Using LAN Connection
If you want to connect your Canon printer to your WiFi network that you access via a LAN connection, then follow the enlisted steps:
- Kindly ensure to turn your Canon Pixma printer on. If it is off, turn it on with the ‘Power’ button.
- Find and click on the ‘Settings’ button above your printer’s screen.
- Take the help of the ‘Arrow’ buttons near the printer screen, move to the ‘Device Settings’ option, and press the ‘Ok’ button to open.
- Using the ‘Arrow’ buttons again, hover on the ‘LAN Settings’.
As you are connecting the Canon printer to the WiFi network with the help of the LAN connection, make sure that you have connected them with the LAN.
- Choose the ‘LAN Settings’ option to open and tap on the ‘Ok’ button.
- Further, open the ‘Wireless LAN Settings’ folder.
- Just after opening the ‘Wireless LAN Settings’ option. Now, the WiFi network will be fetched directly with the help of the LAN.
When the WiFi lamp flashes near your printer’s panel, you’ll be informed of having one or more WiFi networks.
- Using the ‘Arrow’ buttons and by your name of Wireless network, select on the ‘WiFi network.’
If the server keeps searching and not being able to show any result, click on ‘Stop’ get back to the previous step. Repeat step 7 and request our printer to search for your WiFi network.
- you have discovered your WiFi network, select it by clicking on ‘Yes’ with the help of the ‘Arrow’ keys.
- Type down the ‘WPS Code’ and click on the ‘OK’.
We hope by the end of the following, you could complete the Canon Pixma MG3620 setup using a LAN connection. If you want to connect the printer to a device without the internet, follow the upcoming procedure.



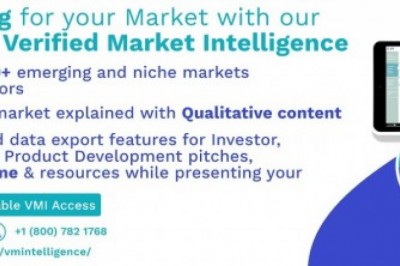
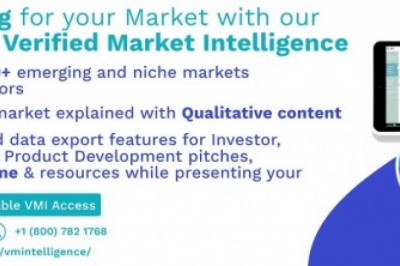






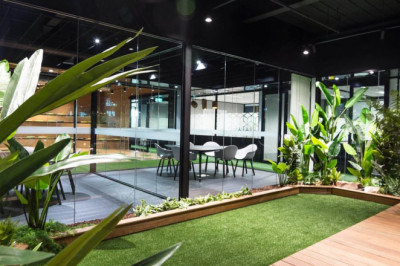
Comments
0 comment