views

For proactive printing, it is very essential that your HP printer works just completely fine. However, sometimes, it may undergo some technical or external issues causing your printer to go offline. And, an offline printer means you cannot go ahead with your printing task. Well, if that is the case with your HP printer, there is no need to worry about it because we have got solutions to all your worries. With helpful articles and personalized assistance, we try to fix a wide array of printing issues with your HP Printer that you might be facing lately.
What does it mean when an HP printer is offline?
If you ever find out that your HP printer is in an offline state, it simply means that it is having trouble while communicating with your PC. This simply happens because of connection issues that arise due to several factors. Sometimes, the cord connecting the PC to the HP Printer is loose, or the wireless printer is not able to connect to the same network as your PC, and many others. Apart from this, your printer might have been se to work offline and in that case, your printer might not respond to your commands when you are online. Whatever be the cause of the problem, we’re always there to help you in your tough times.
Why is my HP Printer offline Windows 10?
There could be multiple reasons why you are having HP Printer offline Windows 10 PC. The following are the main causes why your printer keeps on going in an offline mode:
- There could be an issue with the power or cabling
- Possible network issues are yet another cause of printer offline problem
- Whereas, if there is an issue related to the HP Printer driver, then also you will face this issue
- Apart from this, there could be some faults in the Windows settings
- If there is an issue in the hardware of the printer, this problem is sure to trouble you
How to fix HP printer is offline Mac?
The users who are facing printer offline issues on their Mac devices can follow the troubleshooting methods given below:
-
Get your HP Printer ready
The primary step to take in the situation is to ensure that your printer is in the ready mode which means it is available for the printing process to take place. This can be done by establishing a stable connection between your HP printer and Mac.
-
Reset HP printing system
When you reset your printer, nay fault or error in it is resolved by the clearance of pending print jobs and resetting the preferences.
-
Troubleshoot the connection
This method depends on if your printer is a wired or wireless one. In case it is a wired printer, then resolve issue with the USB connection. However, if your printer is a wireless one, then ensure that the Wi-Fi connection is stable.
How to change the HP Printer status from offline to online?
- Click on the ‘Start’ icon of your device.
- Choose ‘Control Panel’ from the selection menu.
- Go to the ‘Devices and Printers’ section.
- Right-click on your HP Printer model.
- Click on ‘See what’s printing.
- On the next window, select ‘printer’ from the menu bar.
- From the given options, choose ‘use printer online’.
Remedies to resolve HP Printer offline problems
To get your offline printer work well again, you must troubleshoot it by making the following checks:
- Make sure that your HP Printer is powered on
- Check if it is connected to the same Wi-Fi network or not
- If nothing helps, try running a printer power cycle
- Make sure that it is set as the default printer
- You must try clearing the print queue of your HP device
- If that doesn’t help, reset the print queue managing service
- Uninstall and reinstall the latest printer drivers
- Restart your PC and try establishing a connection once again
Things you may want to know:
-
Why is my HP printer offline and not printing?
If your printer is showing an offline status again and again, then surely your default printer is set for using offline. If that is not the case, then probably your hp printer is not properly connected to your PC. Moreover, if your printer and the device are not connected to the same wireless network, then also you will see it as offline leading to printing issues.
-
Why do network printers go offline?
If you are using a networked HP Printer and it goes offline time and again, then surely your Wi-Fi network is not stable. In case you have not connected both the devices to the same network, then also this will happen with your network printer. To fix this issue, you should ensure that the network your printer is connected to is stable. Also, you may try to take the router closer to the printer and see if it helps.
-
How can I fix the HP Printer Offline errors in Windows 10?
Below are given some sure-shot ways to fix printer offline issues in Windows 10. Hopefully, one of them will help your printer work fine again:
- Restart your device and printer
- Uninstall and reinstall printer drivers on Windows 10
- In case you are using a VPN connection, disable it temporarily
- Try changing the settings and preferences of your printer
- Restarting the Printer Spooler service might also help
- Sometimes, changing printer properties also help
- Check for and install the latest printer updates
-
Why does my HP wireless printer keep going offline?
An unstable wifi connection is the most probable reason why your printer keeps going offline. In addition to this, if you have set your printer to be used offline, then your printer will not work online. Make sure your printer and device are receiving strong internet connectivity.
123.hp com/dj2652 – HP DeskJet 2652 Printer Setup Methods
Without assimilation of state of the art features to the electronic gadgets, the possible developments in the technologies might turn out into an impossible one. Printers are always a professionally very important aspect and various brands are developing with various enchanting features. In that brand lineup, you may all know that HP is one of the renowned printers which are offering great features to carry out all the printing works in a very easy way. Refer to the information in this blog to know complete steps on the 123.hp.com/dj2652 setup process.
How to Setup My HP Deskjet 2652 Printer for the First Time?
- At first, you have to unpack the HP Deskjet 2652 printer by peeling off its tape and folding back its flap
- Next, take the printer out from the box and check for its attachments
- 123.hp.com/dj2652 can provide with step by step guidelines to set up the HP Deskjet printer
What are its attachments?
- HP Deskjet 2652 printer
- Setup guide
- Reference manual
- Power connector
- Ink cartridges
Continue with the following steps to set up the printer
- After the above, remove all the tapes and the packing materials from the HP printer
- Secondly, start with powering up the HP printer
- Now, fix one end of the power cable to the rear of your printer and the other end to the electrical outlet
- After that, you have to press the power button to turn on the HP Deskjet printer
- Similarly, you have to choose the language of your printer and then set the date and time
- The HP Deskjet printer will start to communicate like asking you to add the ink cartridges and insert the paper into the paper input tray
- Install the ink cartridges into the HP printer one by one gently and wait until you hear its locking sound
- Moreover, next, fan a stack of paper and load them into the paper input tray and make sure to extend the output tray
- Likewise, the HP Deskjet 2652 printer will align the ink cartridges and then starts to print the alignment page
- Finally, check the alignment and then begin to connect the printer to the wireless network
HP DeskJet 2652 Setup
Connecting Printer to Wireless Network
Connecting Printer to Wireless Network
Push Button Configuration Method
- In the first place, locate the wireless button in the printer
- Press and hold that button for a few seconds and it will start blinking
- In your router, press the WPS button to establish a network connection between your printer and router
- Once connected, the wireless indication will stop blinking
By PIN Method
- In this method, you will get a unique PIN to connect with the internet network
- For this step, locate the information button and wireless button in the printer, press and hold both buttons for a while
- Your network configuration page will start printing and in that page, locate and get the WPS PIN
- In the printer software or configuration utility, enter the WPS PIN for the connection
Connecting HP DeskJet 2652 Printer Using the USB Cable
- The first requirement to carry out this step is the printer driver software.
- Select the driver for the DeskJet 2652 model from 123.hp.com/setup site or install using the CD.
- Enter the driver software in the PC, you will instantly get the on-screen instructions for the subsequent steps.
- In the connection options step, select the USB cable option and connect your printer via USB cable.
How to Download the Driver for my HP Deskjet Printer?
- You can download driver for HP Deskjet 2652 printer from the 123.hp.com/dj2652
- Firstly, you have to click the link on this 123.hp.com/dj2652 webpage to download the driver
- Further, this will direct you to reach the Drivers and Software downloads section
- In there, you have to choose the operating system that you are currently using
- And next, select the version and most importantly check on this with you operating system information
- Secondly, click the Download button to start with the downloading process
- Now select a location for your printer driver to get saved
- And now begin to install the printer on your computer
How to Add the HP Deskjet Printer Driver on my Windows Computer?
- Want to know detailed guidelines on adding the printer on Windows, then visit 123 hp com dj2652
- Firstly, in the Windows computer, open the Control panel
- After that, you must click the Devices and printers menu
- And under that, choose to Add a printer option
- Secondly, on the Choose a device or printer to add to this PC screen, select your printer and click Next
- Moreover, carry on with the guidelines for the driver installation
- In case if your printer is not available, then select to Add a local printer or network printer with standard settings and tap Next
- Likewise, select the port of the HP printer and click Next
- Thirdly, click the Windows update and wait for the driver installation to start
- On the other hand, choose the HP printer from the manufacturer’s pane
- Next, choose to Add a printer using TCP/IP address or hostname and then click Next
- Now, choose Autodetect under the device type pull-down list
- provide the IP address of the HP Deskjet printer and tap Next
- Finally, wait for the computer to link with the printer and begin to install the drivers









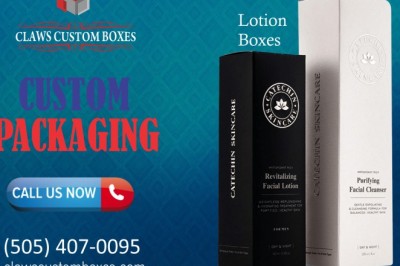
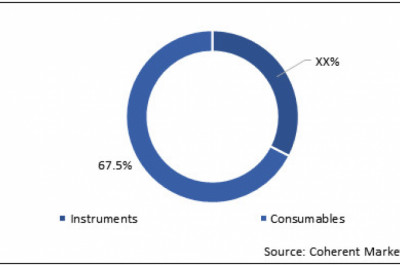
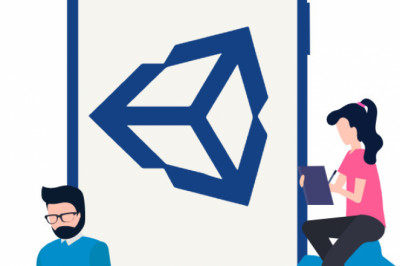
Comments
0 comment