views
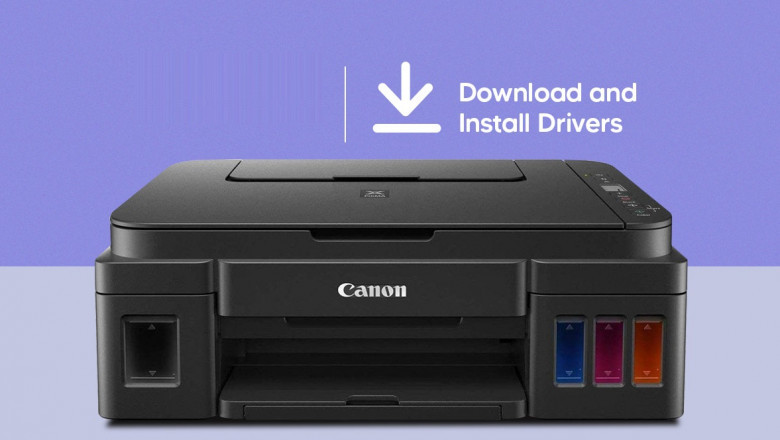
Over the years, the use of Canon Pixma TS8120 Printer have significantly increased. Supporting the 802.11bgn protocol, the printer can be used for printing all your documents and photographs wirelessly. Yes, you can use devices like laptop, Wi-Fi-enabled desktop computer, Android and iPhones, iPad, and tablet to connect to the printer and print wirelessly. However, you must ensure that the Canon Pixma TS8120 driver download is properly done and that you set up the device in a proper way. Read on to explore how you can download the printer driver and set up the device to fulfill your both wired and wireless printing requirements.
Canon Pixma TS8120 Manual
Your newly purchased TS8120 comes with the Canon Pixma TS8120 Manual that consists of detailed information on the printer’s specification, information on canon ts8120 wireless setup, canon ts8120 ink cartridges, Canon Pixma TS8120 Troubleshooting, and many more. Hence, it is recommended that you carefully read the user manual before using the printer, especially if you are new to printers.
The Canon TS8120 manual will not only help you get a detailed overview of the printer, but will also keep you prepared for troubleshooting any printer-related issues arising in the future.
Canon Pixma TS8120 Driver Download
The Canon TS8120 download process is an important part of the printer setup process. However, if you have already received the printer software CD along with the printer package, then you need not download the driver. Once downloaded, you can do both Canon TS9120 Wireless Setup For Windows as well as Mac.
You can follow the below-mentioned steps to download the Canon Pixma TS8120 Printer driver:
- Open a web browser on your computer.
- Visit Canon’s official site and then navigate to the drivers and download section.
- Type the printer’s model name and number into the search field and press Enter.
- Click on the “Download” link under the available printer driver software to download the printer driver.
- Wait until the Download Canon printer driver is completed. Once done, save the downloaded file in your computer’s local disk.
To do the Canon Pixma TS8120 driver setup, simply double-click on the downloaded file and follow the on-screen instructions. Installing the printer driver is a mandate. Without installing the printer driver on your computer, you can’t complete the Canon TS8120 setup.
Canon TS8120 WiFi Setup
The Canon TS8120 wireless setup requires you to have access to Wi-Fi enabled devices such as a laptop. This will allow you to use the laptop to print documents wirelessly, using the Canon Printer. While the WiFi setup of the device doesn’t require you to have any technical expertise, you must carefully follow the recommended guidelines to avoid any error. Follow the below-mentioned steps to do the WIFi setup of the TS8120 printer:
- Unpack your printer from its package and keep it on a flat surface.
- Plug the printer’s power adapter into the electrical socket and switch on the power button.
- Once the printer is active, install the downloaded printer driver in your computer by following the on-screen instructions.
- Once the printer driver is installed, press the Up or Down arrow keys on the printer’s control panel to select the WLAN setup option.
- Use the arrow keys to enable the wireless feature of the printer. Press the WPS button of your wireless router within two minutes of enabling the wireless feature of the printer.
- Locate your wireless network name (SSID) on the printer’s control panel and tap on it.
- Enter the WiFi key in the blank space and tap on Connect to connect the printer to the wireless network.
How to Resolve Canon Printer not Printing Black?
It is the story of every other user who has experienced Canon printer not printing, a common problem that can create a lot of irritation. Canon is known for making high-quality printers with advanced features and ease of use. However, there are times when you run into problems and your printer takes a long vacation. So, what are the causes of these problems and how may they be resolved? We have a variety of reasons, the most of which are minor. To solve such issues, all you have to do is find out what’s causing it and then come up with a better solution. Check out some of the approaches given below that can help you in resolving such problems.
How to Fix a Canon Printer Not Printing Black
We have a wide range of reasons for the problem, and we also have a wide range of solutions to fix them. These methods are simple and quick to apply, and they do not require technical knowledge. You can solve the problem by doing a few simple things. So, to get rid of the problem, use any of the methods listed below.
Begin by Cleaning your Canon Printer.
This is one of the most basic ways that you may use without much difficulty. The steps to completing the process are listed below.
- Make sure you have at least five A4 size papers in the tray before turning on the printer.
- Open the paper tray and output tray extension, then select “Setup” (to pick setup, press the tools icon) on the printer panel to start the cleaning process.
- Then, using the up-down keys, go to the maintenance menu and press OK.
- Select the “Deep Cleaning” option in this area and confirm it by selecting YES and then OK.
- After that, the thorough cleaning process will begin, and you should perform any necessary operations in between.
- After that, wait 3 minutes for the cleaning procedure to be completed.
- The pattern print confirmation will now display on the screen; all you have to do now is press OK.
This is a suitable way to cleaning your printer and resolving the Canon printer generating blank pages issue. If the problem persists, you must proceed to the second method.
Some Essential Things to Look for
Before trying any solution, you should double-check some basic details such as the ink level and so on.
This will save you time and effort when it comes to analyzing and executing any solution.
The first thing you should do is print the diagnostic report, which will tell you how much ink you need available.
Turn off your printer and remove any cables that are connected to it.
Wait a few seconds before reconnecting all of the cables and powering on your printer.
You must print a “print test page,” which will be available on the printer’s screen. If you can’t find the option, see the user manual for assistance.
Check the ink level in your printer using this method. In some cases of replacement cartridges, this may not be helpful. You’ll have to find another way to find out how much ink there is. Follow these steps to resolve the Canon printer not printing black color issue, and repeat if the problems continue.





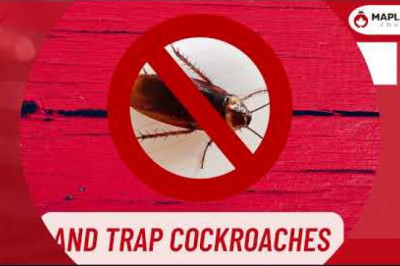

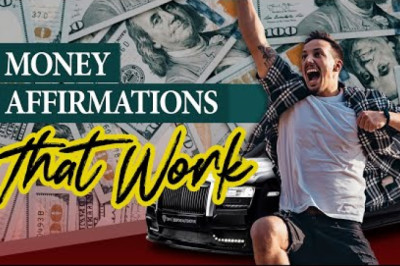




Comments
0 comment