views
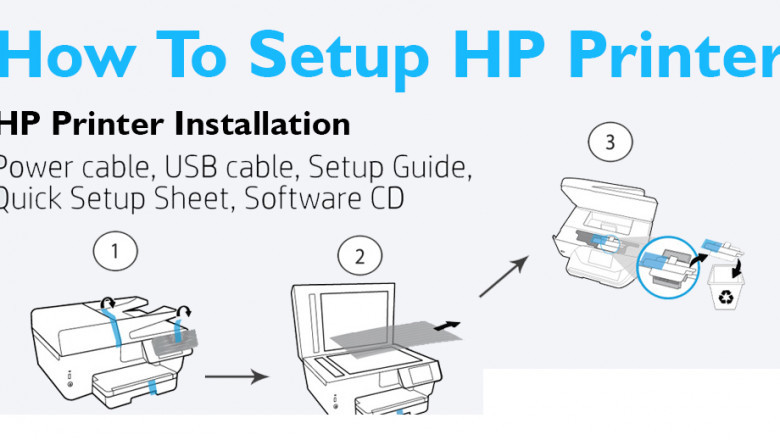
When you buy the HP printer what they usually look like to do after learning how to set up the HP printer. You can also call and email HP technicians to set up the HP Printer, but you can also go to the website 123.hp.com/setup and follow basic steps to set up your HP printer.
You can setup your printer wirelessly, via wired cables or a network of printers. You will first need a good working Wi-Fi connection to establish connection using wireless manner. Verify that your internet router is on. You have to go to your control panel option after this, and select the printer you want to connect to.
A dialog box will appear asking you to type in the key once the installation process has been started.
Actually, the 123.hp.com/setup is a website that HP technicians set up to help people set up their HP Printer by downloading the printer drivers and other software through this website. On this website you can find directions on how to wirelessly connect your HP Printer with the help of a USB cable and even things like how to install a printer cartridge.
There are certain things to remember when setting up HP Printer with the https://www.hp.com/123 website before you start.
123.hp.com/setup to set up your HP Printer
- Make sure the Wi-Fi key entered and the details are correct. Also make sure that your internet works, and that there is enough power. The USB should work too.
- Make sure the printer firmware, etc., is installed. Don’t give too many print jobs to the printer at once. Make sure your printer is dust-free etc.
- They will also upgrade the operating system.
Connecting HP Printer to Router
- Once your printer is switched on, head over to the network section on the touchscreen.
- The 123 setup will look for the connecting routers available.
- After that you just have to put in the network key and the connection starts.
Connect HP printers to mobile devices via 123 hp com setup
Switch to your HP printer, and open your phone’s 123.hp.com websiteLook for the model you want to connect with and the printer nameFill your mobile phone with the printer and start installing.
Connect HP Printer with MAC via 123 hp setup
- Printer driver update first on your Computer
- Go to the 123.hp.com/setup website and reset the printer from the Apple menu to the MAC page setup.
- Enter your Wi-Fi info, from the menu select device options and select your printer / fax option
- There is one plus sign on the left hand corner. Upon clicking on this, select the Internet Protocol option
- The process to connect HP printer to MAC machine via 123.hp.com/setup is started after you type in the IP address.
Configure your HP Printer at 123.hp.com/setup
HP printers are world-renowned for their efficiency, lively printing and ease of use. Once a printer is purchased it is vital that the software needed is available at 123.hp.com from the HP Printer website. You have to go to the website, and look for the specific software that suits the model and make of your HP printer.
You can also get advice and assistance relating to your printer’s other information from 123.hp.com. For any grievances concerning an HP printer, the website has become an all-over go-to option.
How do you setup the 123.hp.com/setup web site for your HP printer?
- When you head over to the above-mentioned website, go to the devices option and then pick ‘settings’ from the available options.
- You will see the broad types of printers that HP creates listed out on the top panel. That’s DeskJet, OfficeJet, ENVY, LaserJet and so on.
- You need to pick from those options which is the type of printer you have.
- When you choose OfficeJet from the above choices, say, for example, you chose to choose OfficeJet because OfficeJet form is your printer. After this a box appears that asks for your HP printer ‘s exact model number and additional details.
- To your convenience, you’ll also have information on this page on where to find your printer model number on the printer itself.
- One will also have recourse to the alternative in case the provided options do not mention one’s HP printer model at all.
- The process from here on would be for the individual to type out their printer’s particular model and name in the box.
- After typing in your printer model name, etc., it will send you to a page where you can download the appropriate software for setting up your printer. This is a much needed move.
Conclusively, the 123.hp.com/setup website may also be used for other things, such as finding advice on potential issues that could occur while using an HP printer. You can also access customer service details and feedback via this website, as well as use it to download data about one’s apps.
123.hp.com/dj2652 - Driver Software Installation using HP Easy Start
1. First the HP Easy Start automated installation application for HP printers. Before that make sure printer is in setup mode.
2. Next remove any USB cable connected to the printer and the computer. Open the web browser and enter 123.hp.com/dj2652.
3. In the following install printer software page click “Download”. Now open the HP Easy Start file from downloads bar.
4. Then the file starts extracting the HP installer starts launching. Accept the terms and conditions to start downloading the printer software.
5. After that connect the flat end of the USB cable in your computer and the square end in the printer.
6. The launcher searches your printer and displays the Printer found page. Click “continue”. If you don’t see your printer name in that page you can press “My Printer is not shown”.
7. You can find your printer software and driver from 123.hp.com/dj2652 Call to the HP manufacturer for quick solutions for the installation process.
8. On clicking continue the computer introduces connection with the printer. In the Choose your software and driver page select the appropriate software package needed and click “continue”.
9. Then read and respond to the on screen instructions to set the personal preferences and information.
10. Lastly click finish when the setup completes. HP printer assistant installs automatically for printing and scanning process.
Wireless connection with router using Wi-Fi Protected Setup
Requirements
A wireless network (802.11b/g/n), network name and network password.
Then Router that contains a WPS switch.
After that install the printer software from 123.hp.com/dj2652 or 123.hp.com/setup 2652.
Lastly a computer that connects to the same network as that of the HP deskjet 2652 printer.
Steps to setup the Wi-Fi Protected Setup
Initially in Push Button Configuration the method, press and hold the WPS button on the router for few seconds.
Then within two minutes press and hold the Wireless button on your printer for few second and leave it.
Once the connection established between them you can see a steady wireless light in the printer and the router.
Besides for the Pin Method, in the printer press and hold the wireless and information button at the same time which prints the network configuration page.
Next in that page note down the WPS pin. After that press and hold the wireless button in the printer for few seconds and leave it. The wireless button starts blinking.
At that time open the web browser of your computer and enter the WPS pin. Finally wait for few minutes see the wireless light on the printer, the steady light indicates
Wireless connection without router using Wi-Fi Direct
Requirements
1. First make sure your mobile device contains the printing application, the computer has HP printer software and the printer contains software downloaded from 123.hp.com/dj2652.
2. Second turn on the Wi-Fi Direct in your HP deskjet 2652 printer. Then on the printer control panel press Wi-Fi Direct button.
3. After that press the Wi-Fi Direct button and the information button to print the Wi-Fi Direct guide.
4. Next in that page find the network name and the password.
Steps to setup the Wi-Fi Direct Setup
- Initially for Windows, turn on the computer Wi-Fi connection. Then select the Wi-Fi Direct name starting with Direct in the list of network name.
- Next enter the network password. And install the printer software and driver from 123.hp.com/setup 2652.
- Then in the printer software choose Tools and click Device Setup & Software.
- Now choose Connect a new device. Then in the connection option choose Wireless and follow the onscreen instruction to finish the setup and start printing.
- Similarly for mac OS, turn on the Wi-Fi Direct in your printer and turn on the Wi-Fi in your computer.
- Then if the Wi-Fi is security protected enter the password for your Wi-Fi when prompted.
- After that keep in mind while choosing the network name you should choose the network name starting with DIRECT in the front.
- Next open System Preferences. Then choose Printers & Scanners and choose your printer name from the list of detected printer in the network.
- The printer name you are choosing must have the word “Bonjour” in the right column and click “Add”.
Steps for HP AirPrint setup - 123.hp.com/dj2652
First check if your Apple device connects to the Wi-Fi network. Here turn on the printer and check the ink cartridge and paper input tray loaded with paper.
Then download the AirPrint application from 123 hp com dj2652 and open the AirPrint application.
Next open the document or photo that needs to print and click the share icon.
Now choose the print icon to open the print option and choose Select Printer. Then adjust any print settings and click print.
If Wi-Fi network is not available go to settings and click Wi-Fi. Then in the Choose a network tab choose your printer starting with DIRECT in the front.
Finally the default password to log in is 12345678. Then continue your print job.
Lastly in this process you will be temporarily disconnected from the local internet after the printing process reconnect with the local network.











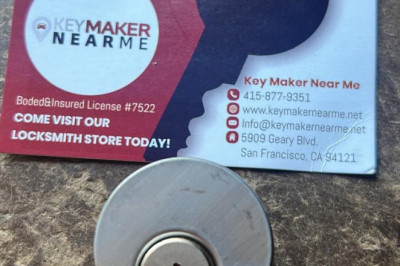
Comments
0 comment